相信很多朋友都遇到过以下问题,就是PPT制作精美图标的详细方法。针对这个问题,今天手机之家小编就搜集了网上的相关信息,给大家做个PPT制作精美图标的详细方法的解答。希望看完这个教程之后能够解决大家PPT制作精美图标的详细方法的相关问题。
一些用户们在使用PPT的时候,不是很熟悉其中是怎么制作精美图标?今日这篇文章就带来了PPT制作精美图标的详细方法。
PPT制作精美图标的详细方法

1、新建一个宽屏16::9的空白文档,
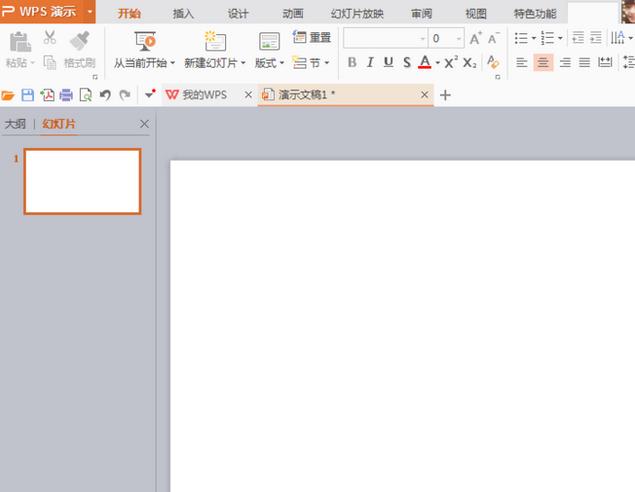
2、选择插入,形状,矩形,然后绘制矩形,选择编辑顶点,调整控制点,
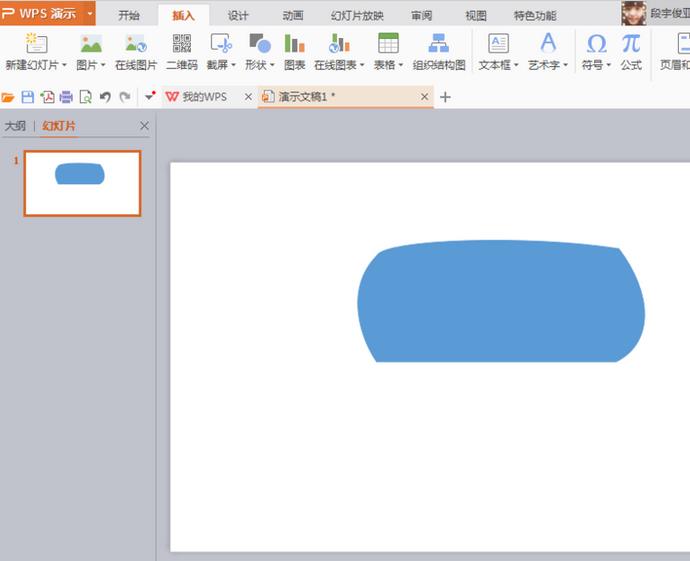
3、选择艺术字,字体的颜色设为白色,轮廓设置为白色,

4、再次绘制一个矩形,编辑顶点,按下CRL键可以增加顶点,选择调节控制点,修改图形为如图所示的图案。

5、按下CRL键复制一个图像,选择垂直翻转,再次选择水平翻转,调整成如图所示的图案

6、选择直线,调整形状,再次复制一条线,填充蓝色,中间输入合适的文字即可。
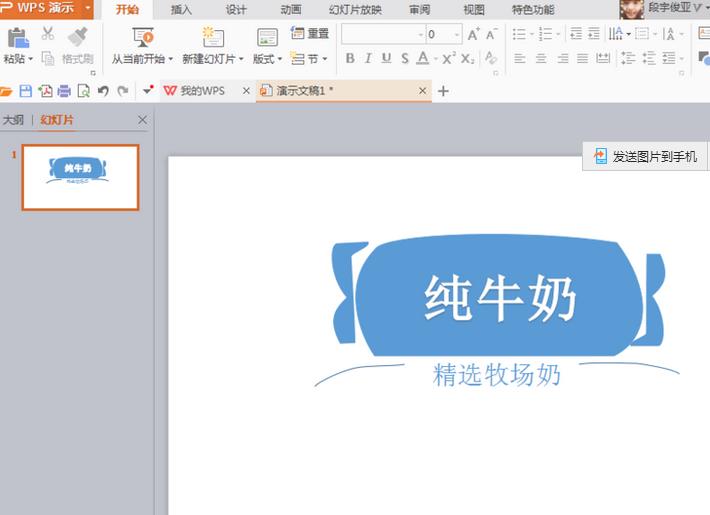
以上这里为各位分享了PPT制作精美图标的详细步骤。有需要的朋友赶快来看看本篇文章吧。