相信很多朋友都遇到过以下问题,就是PPT将文档的字体倒过来的操作过程。针对这个问题,今天手机之家小编就搜集了网上的相关信息,给大家做个PPT将文档的字体倒过来的操作过程的解答。希望看完这个教程之后能够解决大家PPT将文档的字体倒过来的操作过程的相关问题。
亲们想知道PPT如何将文档的字体倒过来的操作方法吗?下面就是小编整理的PPT将文档的字体倒过来的操作过程,赶紧来看看吧,希望能帮助到大家哦!
PPT将文档的字体倒过来的操作过程

打开PPT,进入软件界面 ,
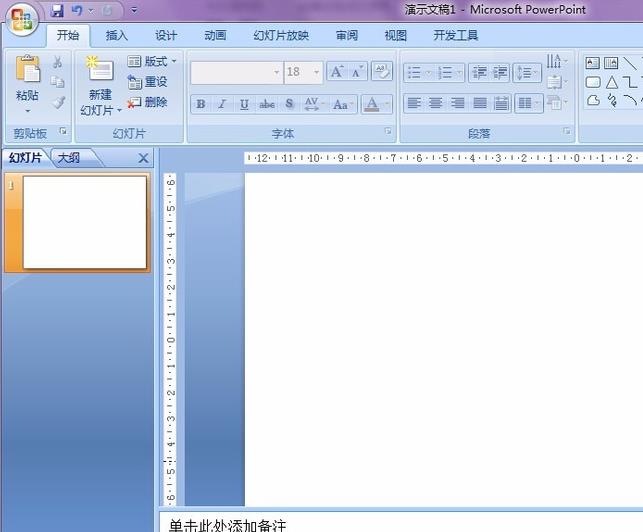
查看软件的工具栏,在其中,找到“插入”标签,如图红色线框选中区域。
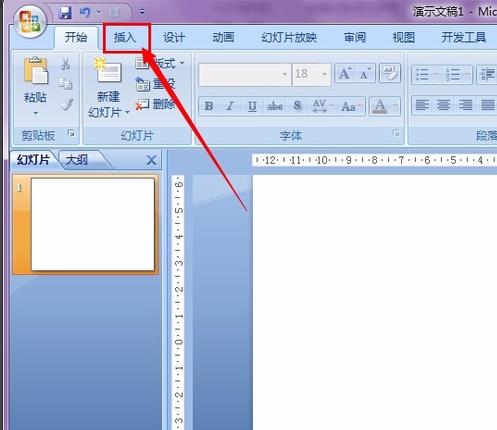
在“插入”的选项中,找到文本选项框,点击如图所示的“文本框”。
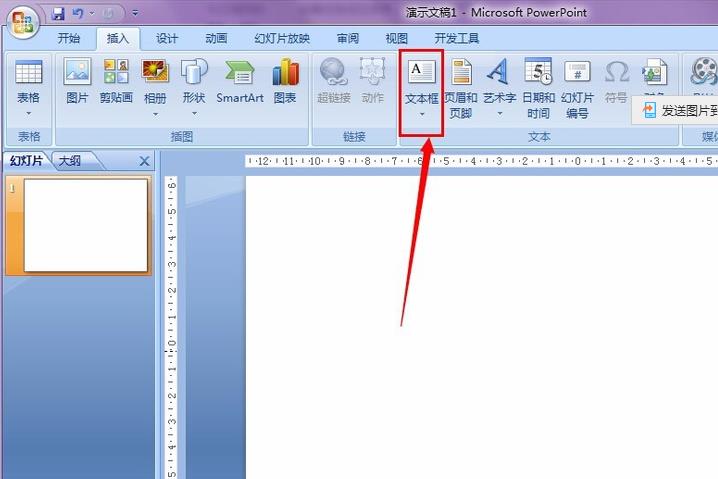
在这选择“文本框”——“横排文本框”,所选如图红线所选:
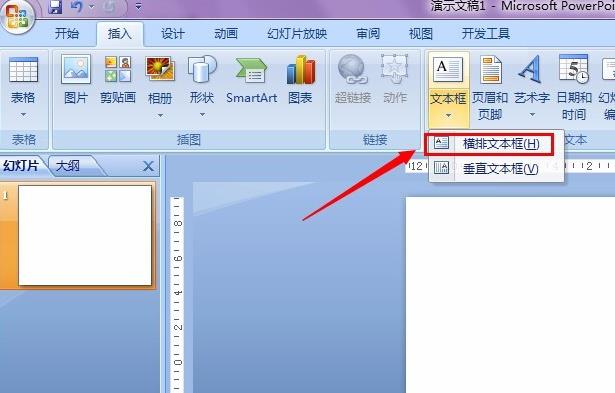
在这就以输入“PPT文字方向”为例,来做介绍,如图所示:
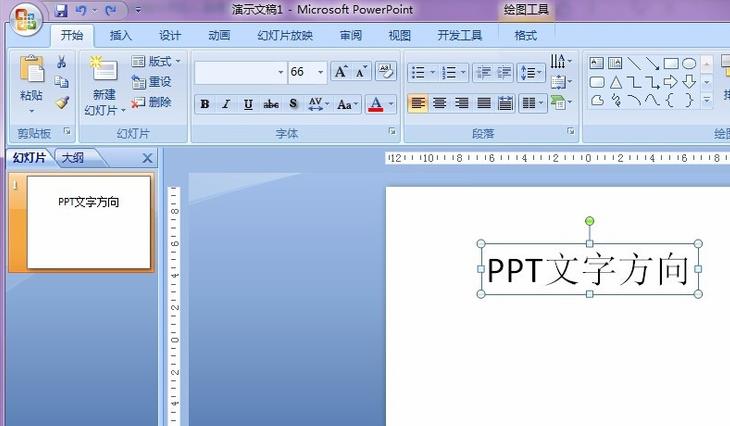
输入完成后选中文字然后单击鼠标右键,出现如图所示下拉菜单,选择“另存图片为”。
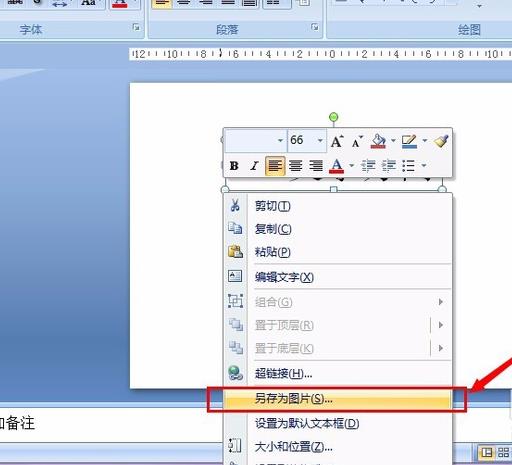
保存图片到桌面,选择“插入”标签——“图片”,在弹出的窗口中找到存的图片位置选中。
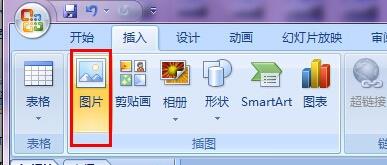
把图片插入之后,双击选中插入的图片,记得一定是双击这样会自动调出“格式”标签,找到“旋转”——“垂直旋转”,如图所示:
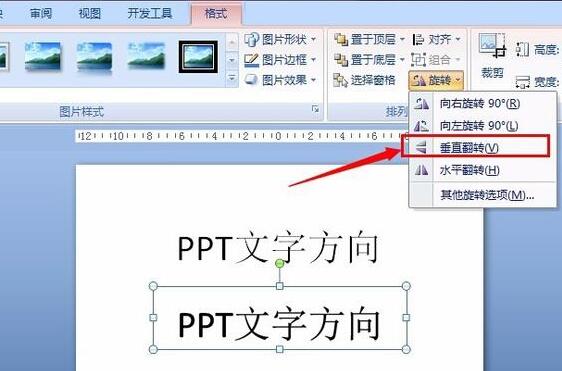
效果如图所示,若想要旋转其它角度可以在上一步操作时选择相应的选项就行。
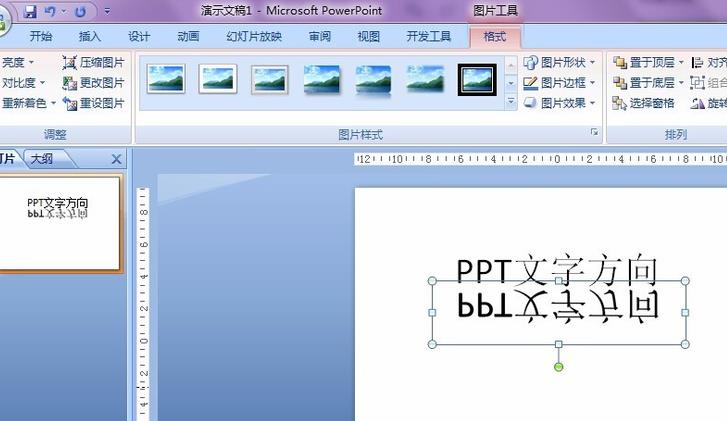
上文就讲解了PPT将文档的字体倒过来的操作方法,希望有需要的朋友都来学习哦。