相信很多朋友都遇到过以下问题,就是几何画板调整文本行间距的操作流程。针对这个问题,今天手机之家小编就搜集了网上的相关信息,给大家做个几何画板调整文本行间距的操作流程的解答。希望看完这个教程之后能够解决大家几何画板调整文本行间距的操作流程的相关问题。
今天小编就带大家来共同学习几何画板调整文本行间距的操作流程,希望可以帮助到有需要的小伙伴哦,下面就是详细完整的操作步骤。
几何画板调整文本行间距的操作流程

在几何画板中输入文字。打开几何画板软件,选择左侧侧边栏“文本工具”,在工作区域双击调出文本框,输入几行文字,

在行与行之间插入空行并输入一个空格符。将光标放在第一行文字的末尾,按回车键,在与下一行之间插入一个空行。然后按一下空格键输入一个空格符,这时光标停在第二个文字的位置,
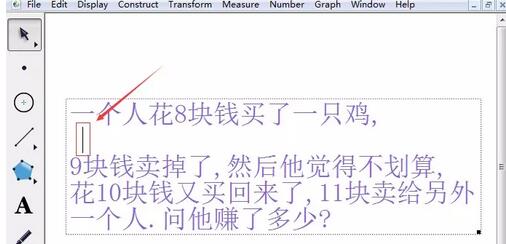
设置空格符的大小。鼠标选中该空格符,在下方文本工具栏设置其字体大小,(即确定自己需要的行间距)。

复制带有空格符的这一行内容,在其它空行中直接粘贴即可,这样就能把文本的行间距控制好了,最终如图所示。
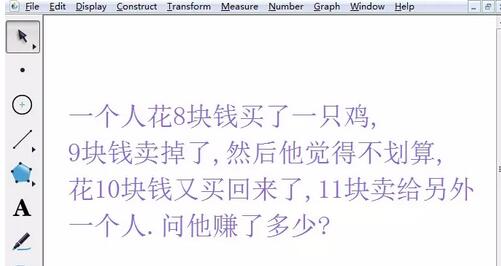
还不了解几何画板调整文本行间距的操作流程的朋友们,不要错过小编带来的这篇文章哦。