相信很多朋友都遇到过以下问题,就是几何画板同时画两个函数图像的操作方法。针对这个问题,今天手机之家小编就搜集了网上的相关信息,给大家做个几何画板同时画两个函数图像的操作方法的解答。希望看完这个教程之后能够解决大家几何画板同时画两个函数图像的操作方法的相关问题。
你们是不是也在使用几何画板呢?不过你们晓得任何同时画两个函数图像的吗?今日在这里就为你们带来了几何画板同时画两个函数图像的操作方法。
几何画板同时画两个函数图像的操作方法

情况一、在同一个坐标系中做两个函数的图像
几何画板默认情况下只能定义一个坐标系,所以,在同一个坐标系中做两个函数的图像,非常容易。具体操作如下:
打开几何画板,单击上方菜单栏“绘图”菜单,在其下拉选项选择“绘制新函数”命令,在弹出的对话框输入如图所示的解析式,点击确定就能画出函数图像。
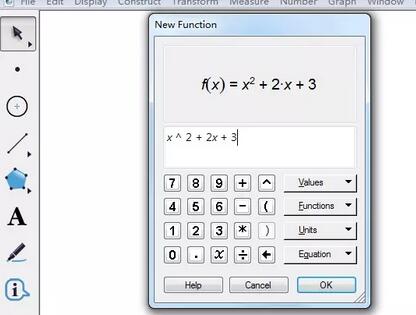
按照上面步骤,再输入一个函数解析式,就可以画出第二个函数图像了。比如输入解析式f(x)=2x+1,单击确定,就可以画出这个函数图像,两个函数图像显示在同一个坐标系中,
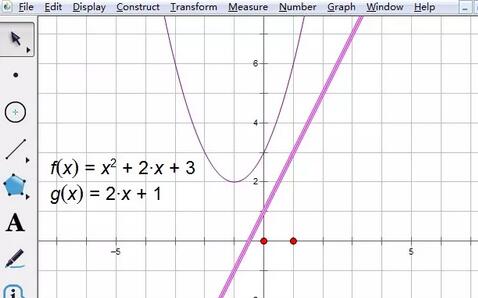
情况二、在不同坐标系中做两个函数的图像
若需要在不同的坐标系中绘制图像,可以使用自定义工具中坐标系,这种坐标系可以在画板内多次定义坐标系,在每次定义的坐标系中,都可以绘制函数图像。具体操作如下:
建立第一个坐标系并画函数图像。打开几何画板,鼠标单击左侧侧边栏自定义工具按钮,在弹出的对话框选择“经典坐标系”——飞狐|直角坐标系,然后在工作区域单击就可以建立直角坐标系。
单击上方菜单栏“绘图”菜单,在其下拉选项选择“绘制新函数”命令,在弹出的对话框输入函数解析式,点击确定就可以绘制出函数图像,如图所示。
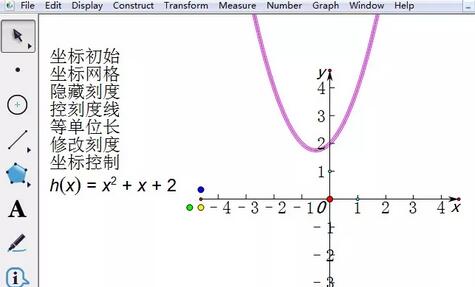
建立第二个坐标系并做函数图像。鼠标单击左侧侧边栏自定义工具按钮,在弹出的对话框选择“迷你坐标系”——石岩|平面直角坐标系,然后在工作区域单击就可以建立直角坐标系。选择坐标原点,执行“绘图”——“定义坐标系”命令,这样就能把当前坐标系作为首要坐标系。单击上方菜单栏“绘图”菜单,在其下拉选项选择“绘制新函数”命令,在弹出的对话框输入函数解析式,点击确定就能绘制出函数图像。
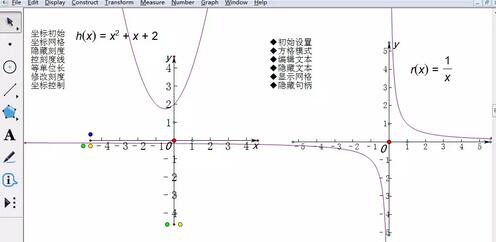
上文就讲解了几何画板同时画两个函数图像的操作过程,希望有需要的朋友都来学习哦。