相信很多朋友都遇到过以下问题,就是MathType公式顶部与底部加上符号的操作方法。针对这个问题,今天手机之家小编就搜集了网上的相关信息,给大家做个MathType公式顶部与底部加上符号的操作方法的解答。希望看完这个教程之后能够解决大家MathType公式顶部与底部加上符号的操作方法的相关问题。
当前有部份朋友还不清楚将MathType公式顶部与底部加上符号的操作,所以下面小编就带来了MathType公式顶部与底部加上符号的操作方法,一起来看看吧!
MathType公式顶部与底部加上符号的操作方法

1.打开MathType。打开方式可以是从Word中打开,也可以是从桌面上的快捷方式打开。
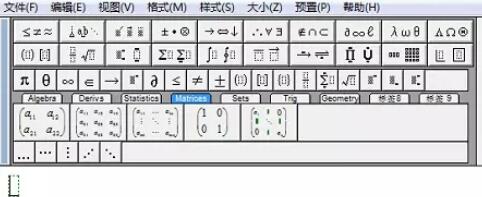
2.进入到编辑界面后,移动鼠标点击MathType工具栏模板中“上标和下标”模板,在所列出的模板中,找到“中上标和中下标”模板,点击。
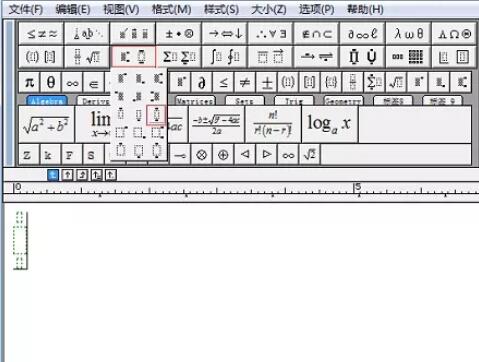
3.在模板的各个输入中输入相应的公式内容。上标和下标中输入相应的内容,在中间输入框中输入公式的内容。
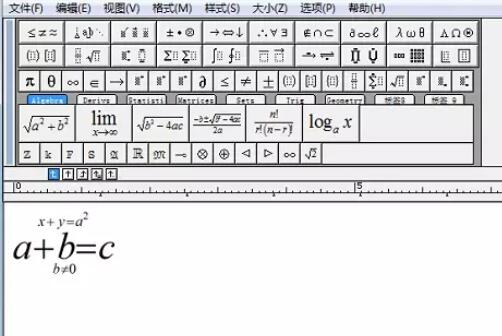
提示:若公式的主体内容比较多比较复杂,建议使用这个模板下的“带中上标和中下标极限的大型运算符”这个模板。使用模板后,各自的内容输入完全相同,只是这个模板对于大型的复杂的公式来说比较适用,若公式不是那么复杂,建议还是使用上面方法中介绍的模板。
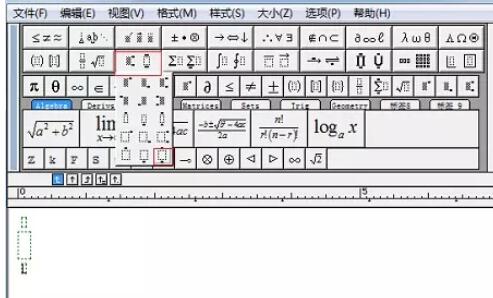
上面就是小编为大家讲解的在MathType公式顶部与底部加上符号的操作流程,一起来学习学习吧。相信是可以帮助到一些新用户的。