相信很多朋友都遇到过以下问题,就是Excel表格实现行间随机排序的操作方法。针对这个问题,今天手机之家小编就搜集了网上的相关信息,给大家做个Excel表格实现行间随机排序的操作方法的解答。希望看完这个教程之后能够解决大家Excel表格实现行间随机排序的操作方法的相关问题。
一些网友表示还不太清楚Excel表格怎样实现行间随机排序的相关操作,而本节就介绍了Excel表格实现行间随机排序的简单操作,还不了解的朋友就跟着小编学习一下吧,希望对你们有所帮助。
Excel表格实现行间随机排序的操作方法

操作方法一:
1、如图,是某公司演讲比赛出场顺序,现在想将出场顺序打乱重新排序
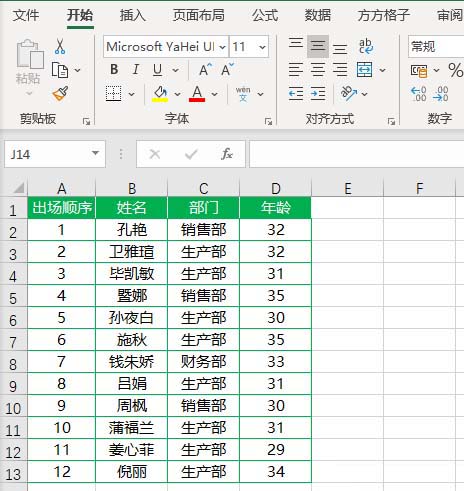
2、选中所有员工信息单元格区域即B2:D13
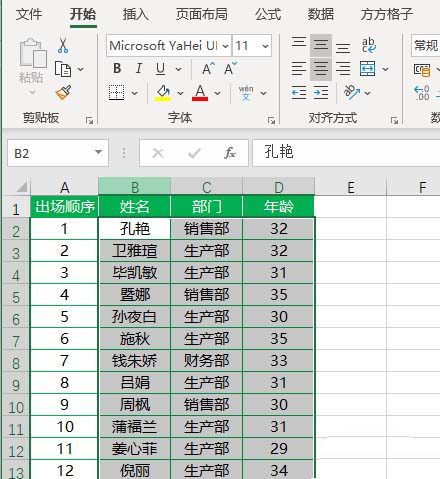
3、点击下图选项
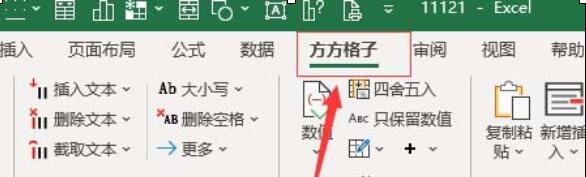
4、点击【随机重复】,选择【随机排序】
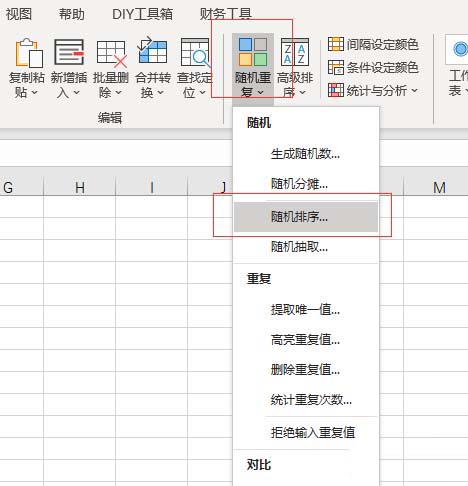
5、勾选【行间排序】,然后点击【确定】即可完成
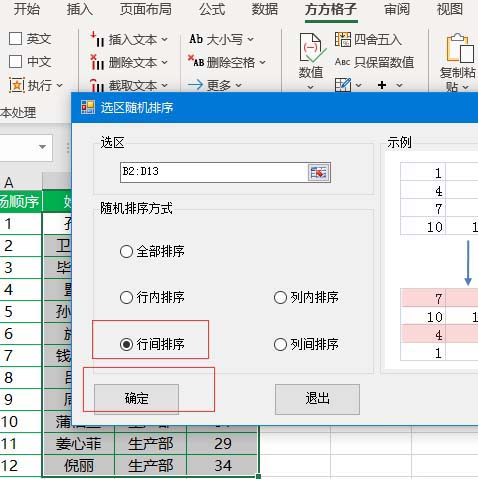
6、完成效果如下图,如果对排序不满意再一次点击确定,即可重新排序。
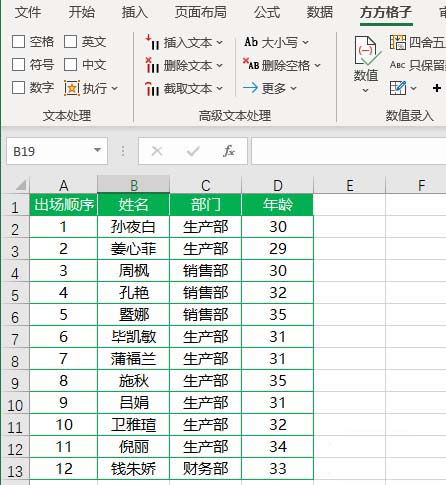
操作方法二:
1、在表格后插入一列辅助列
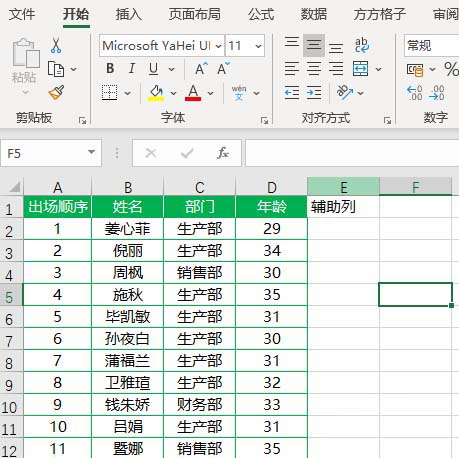
2、在辅助列单元格内输入公式=RAND()
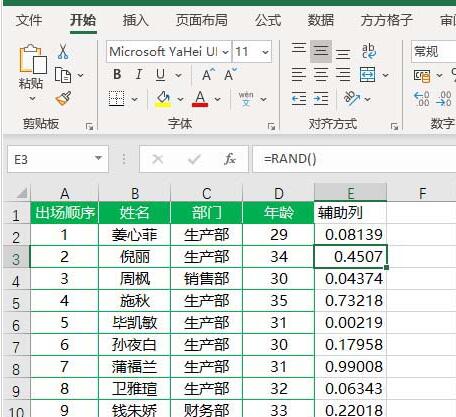
3、选择B2:E13单元格区域,点击【数据】,选择【排序】
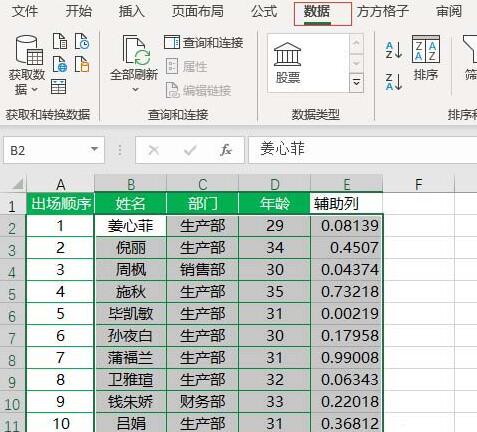
4、将【主要关键字】设为辅助列,点击【确定】即可完成随机排序
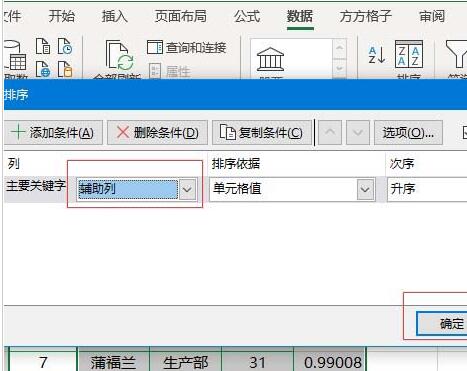
5、完成效果如图所示
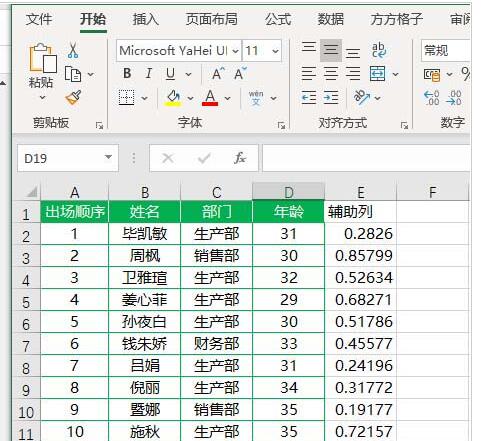
上面就是小编为大家讲解的Excel表格实现行间随机排序的操作步骤,一起来学习学习吧。相信是可以帮助到一些新用户的。