相信很多朋友都遇到过以下问题,就是几何画板画出阴影的详细方法。针对这个问题,今天手机之家小编就搜集了网上的相关信息,给大家做个几何画板画出阴影的详细方法的解答。希望看完这个教程之后能够解决大家几何画板画出阴影的详细方法的相关问题。
对才使用几何画板的小伙伴而言,想画出阴影还有点难度,那么该怎么办呢?下面就是小编带来的几何画板画出阴影的详细方法教程。不要错过哦!
几何画板画出阴影的详细方法

操作方法一、利用快捷键画阴影
对于一些比较简单的图形,我们可以通过快捷方式来完成。比如先在几何画板里画一个简单的三角形,再在三角形里面画的一条线!
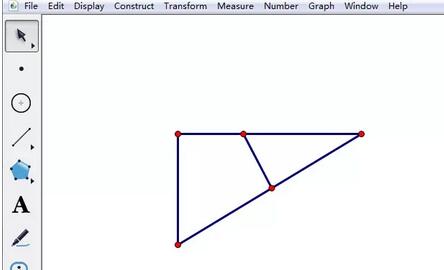
这里将小三角形画阴影,选择箭头工具,将三角形的点选中,按下快捷键Ctrl+P就可以画出阴影了。
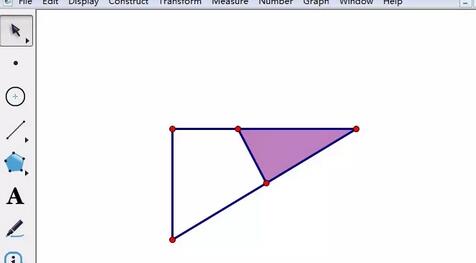
可以将小三角形内部的颜色调整一下。选中三角形内部,鼠标右键,选择颜色,再选择自己想要的颜色即可。

操作方法二、利用追踪线段功能画阴影
对于一些比较复杂的图形,这种快捷方法是行不通的,这时我们就可以用追踪线段功能来实现,如图所示,怎样将两圆相交处填充阴影呢?
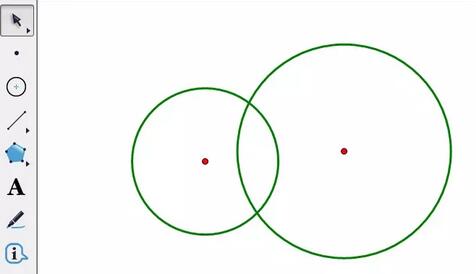
步骤一 先在需要画阴影部分,画一条线段,选中此线段,执行“显示”——“追踪线段”命令。
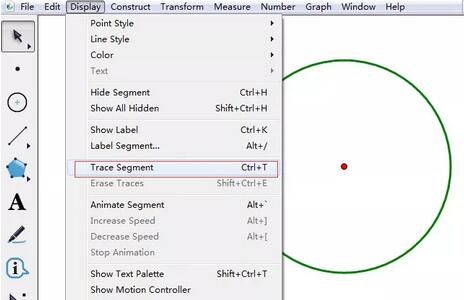
这时就能将鼠标放在线段上(也就是选中线段),然后拖动线段来进行描线,线会拖动的速度有关系!
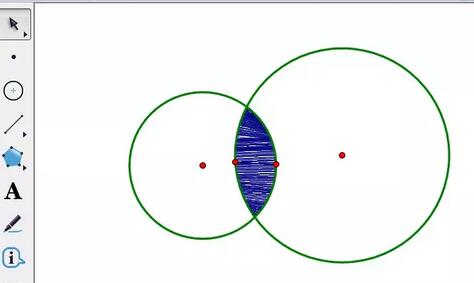
不同的线色就会有不同的效果,对于更复杂的图形同样可以用此方法进行操作,若有些画不了,可以多用几条线段试试!
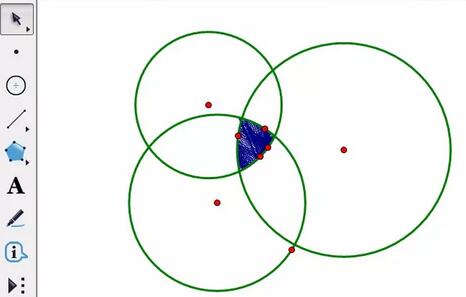
以上这里为各位分享了几何画板画出阴影的详细步骤。有需要的朋友赶快来看看本篇文章吧。