相信很多朋友都遇到过以下问题,就是photoshop打造钻石奖牌图标的操作方法。针对这个问题,今天手机之家小编就搜集了网上的相关信息,给大家做个photoshop打造钻石奖牌图标的操作方法的解答。希望看完这个教程之后能够解决大家photoshop打造钻石奖牌图标的操作方法的相关问题。
这期教程是为各位讲解photoshop怎样打造钻石奖牌图标的详细步骤,感兴趣的就赶紧去下文学习下吧,相信你们会喜欢。
photoshop打造钻石奖牌图标的操作方法

新建文件,给背景填充自己喜欢的颜色
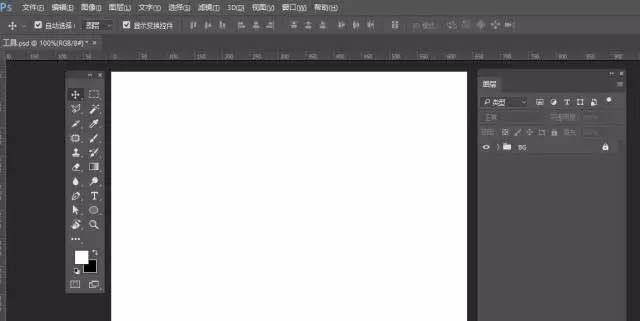
选择椭圆形状工具,拉出一个正圆,添加图层样式——渐变叠加
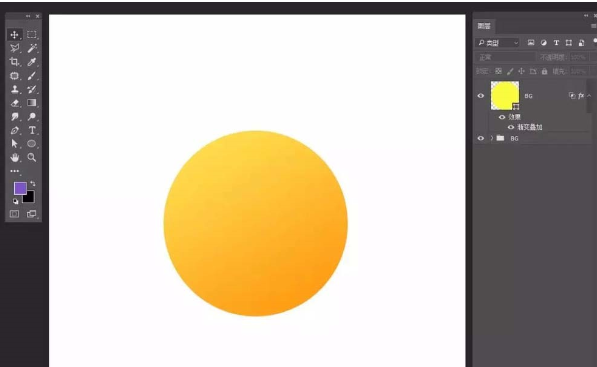
选择矩形工具,做出一个小盾牌形状 ,添加图层样式——渐变叠加
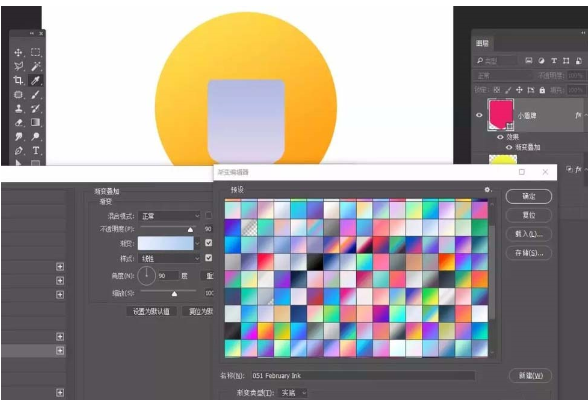
选择小盾牌图层,CTRL+J复制两个,等比例缩小,并修改图层样式
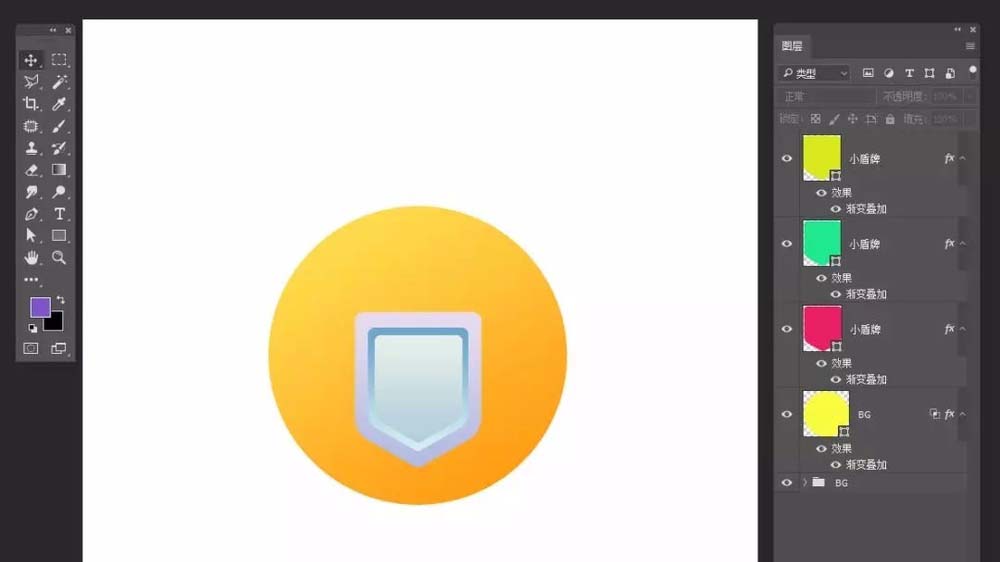
再选择小盾牌图层,CTRL+J复制一个,等比例缩小,并去掉图层样式,设置深色填充
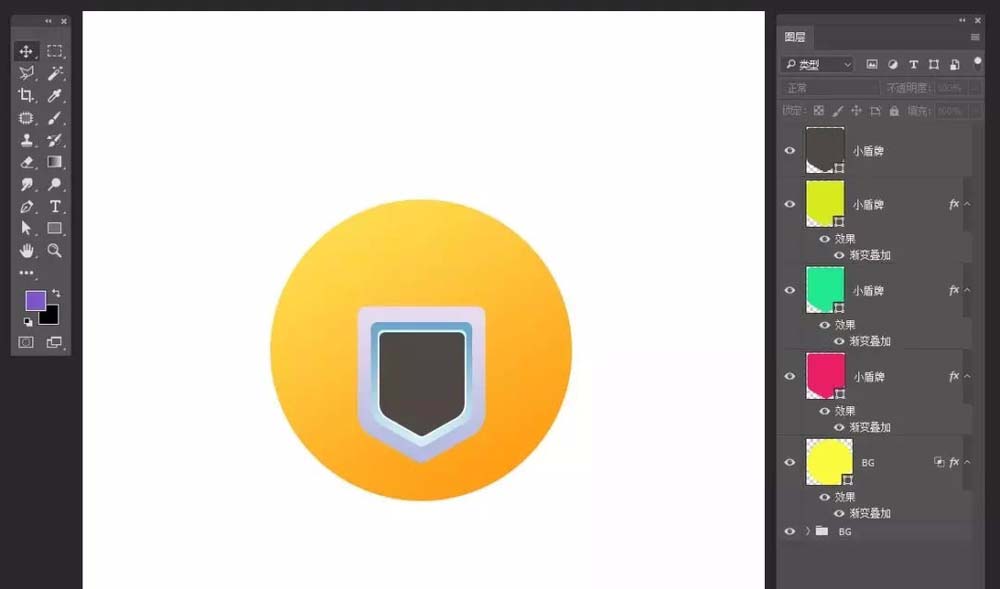
选择钢笔工具,勾勒小图标,想做什么形状都是可以的,添加图层样式——斜面的浮雕、投影效果
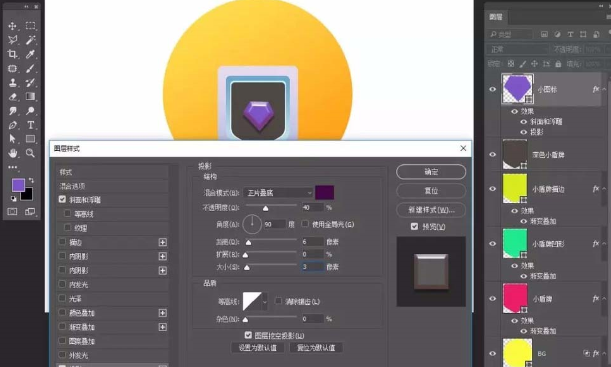
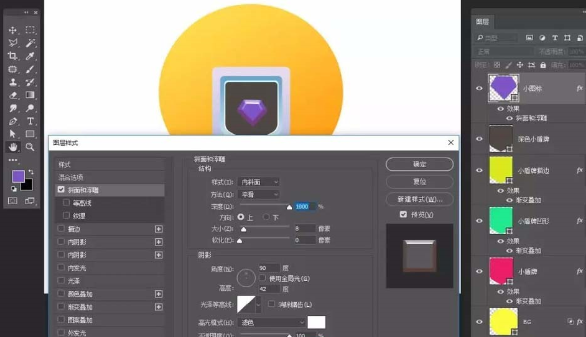
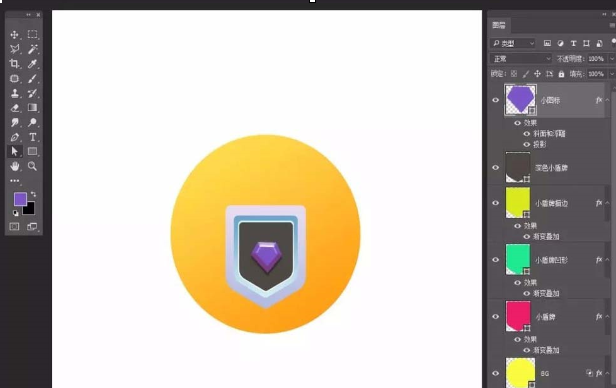
选择矩形工具,添加佩戴,画三个矩形,一个大的,两个小的,分别填充颜色,建立剪切蒙版,全部选中它们,让它倾斜
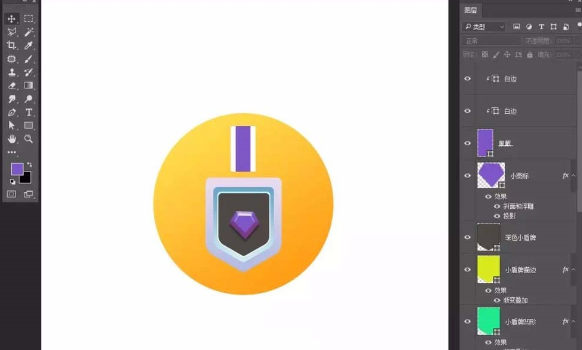
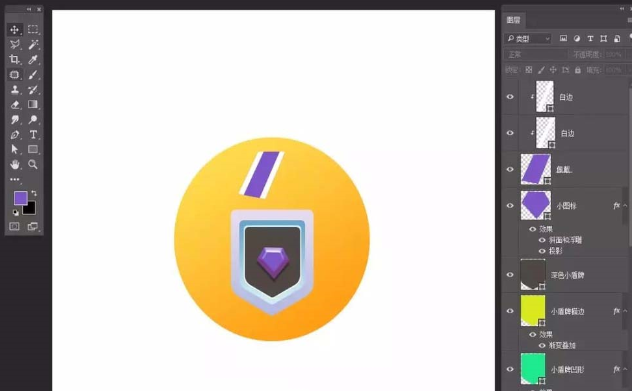
选中它们,ctrl+j复制一份,ctrl+t变形,水平翻转,移到合适位置
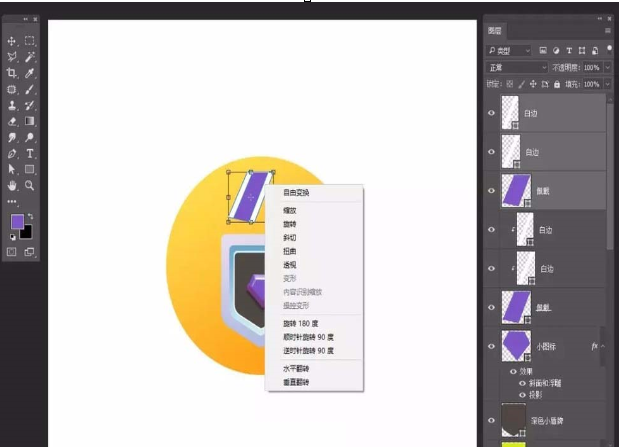
钢笔工具,添加小背景与饰品
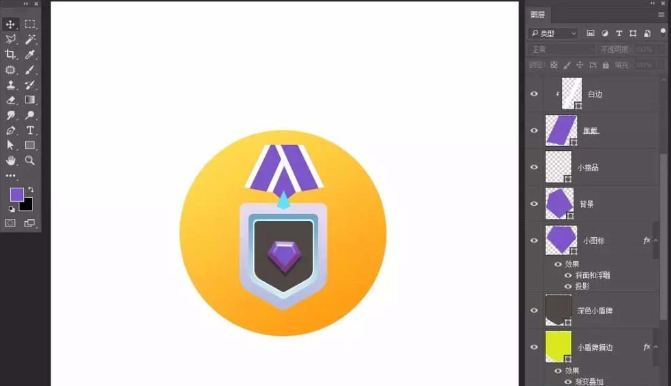
添加图层样式——内阴影、投影,
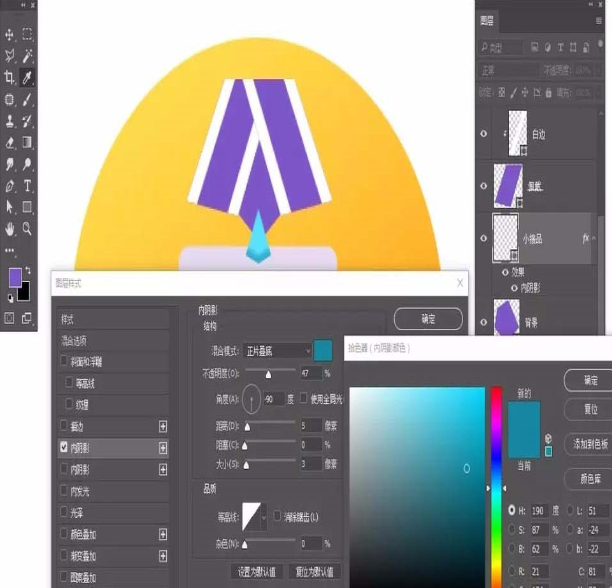
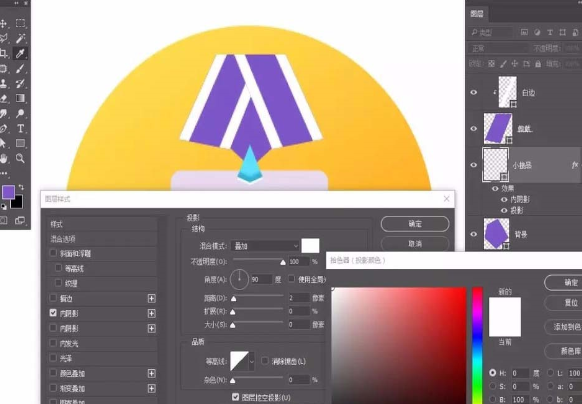
添加投影
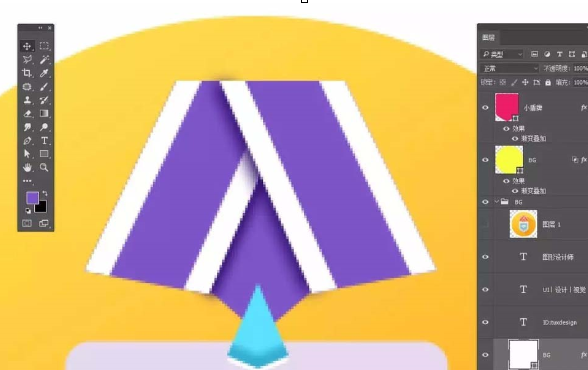
最后钢笔工具添加整体长投影
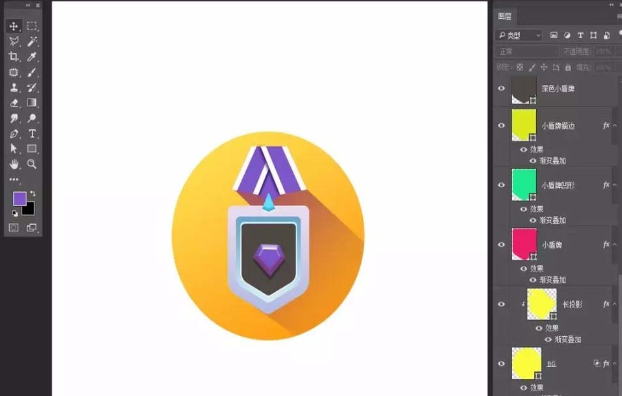
最后保存导出。
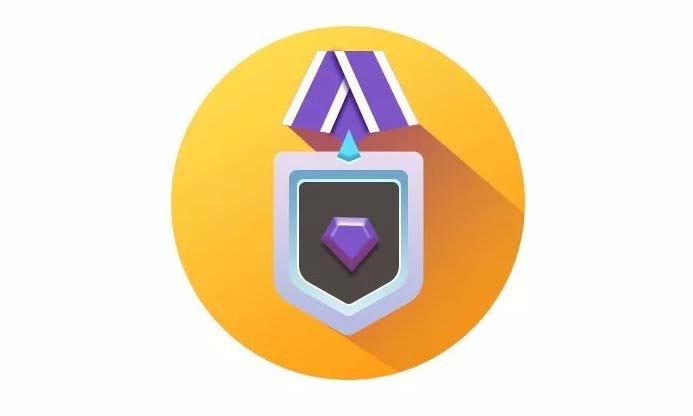
还不了解photoshop打造钻石奖牌图标的操作流程的朋友们,不要错过小编带来的这篇文章哦。