相信很多朋友都遇到过以下问题,就是PPT画出摄像机图标的图文方法。针对这个问题,今天手机之家小编就搜集了网上的相关信息,给大家做个PPT画出摄像机图标的图文方法的解答。希望看完这个教程之后能够解决大家PPT画出摄像机图标的图文方法的相关问题。
有那么一部份多朋友还不熟悉PPT怎样画出摄像机图标的操作,下面小编就讲解PPT画出摄像机图标的图文方法,希望对你们有所帮助哦。
PPT画出摄像机图标的图文方法

1、新建一张PPT,点开菜单栏里的插入,点开形状,选择一个矩形
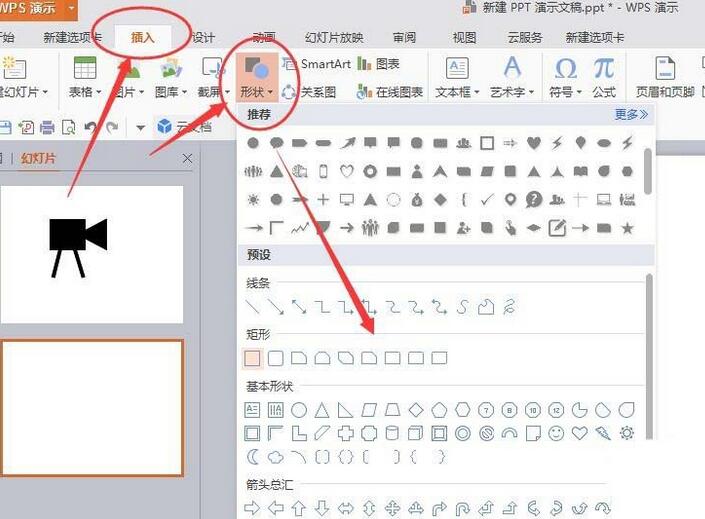
2、选择一个矩形,画出一个四方形
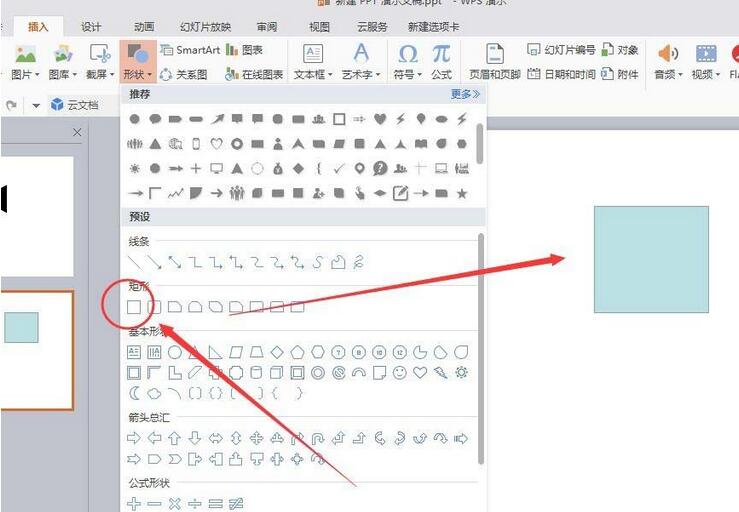
3、在形状里找到一个三角形,画出一个三角形之后,点击菜单栏绘图工具里面的旋转,点击向左旋转90°
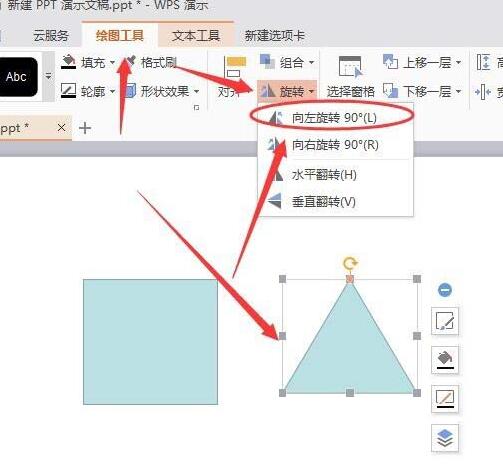
4、将三角形向左旋转90°之后,把它移到四方形接合
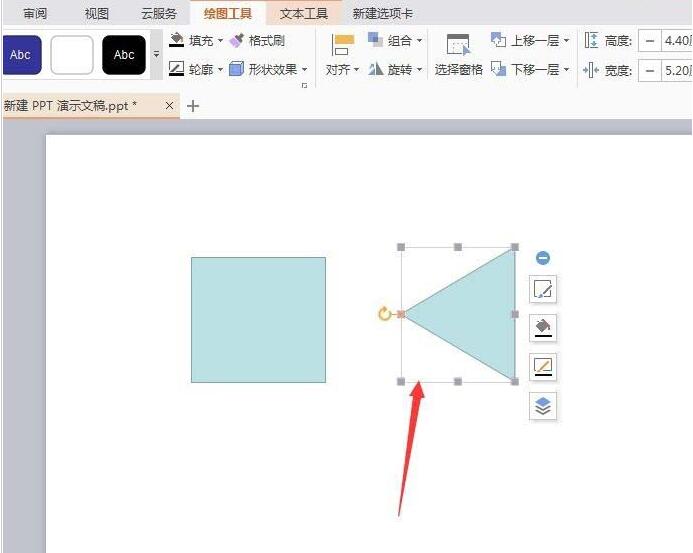
5、再选择矩形画出一个长方条形状,复制这个长方型条状,粘贴出多一个一模一样的,把这两个长方条移好,做成两条支架
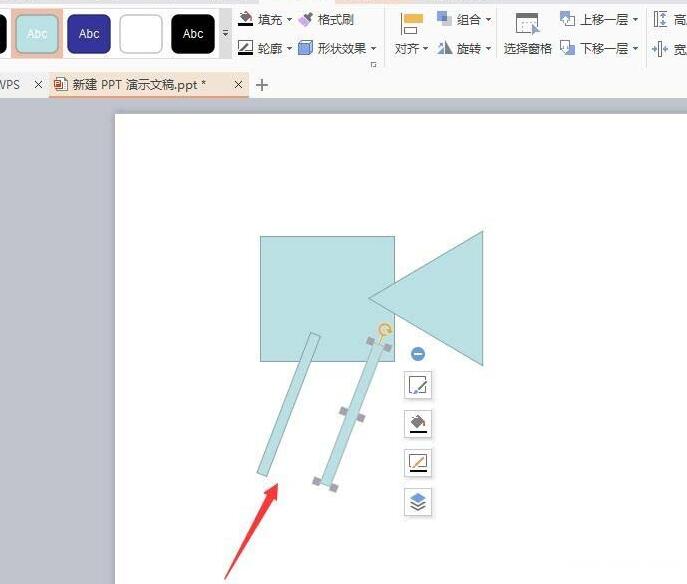
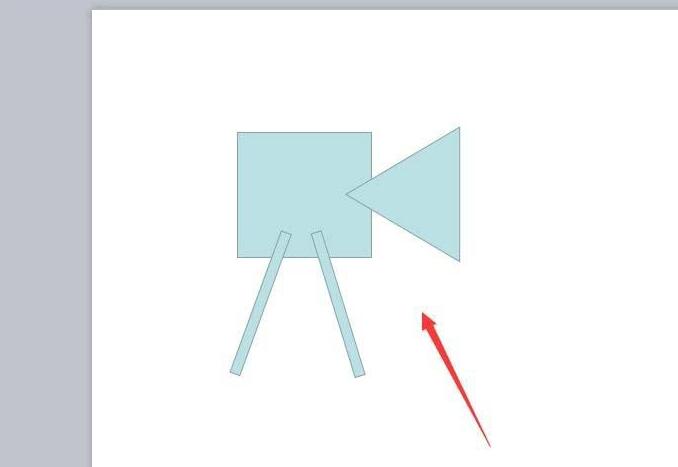
6、把这几个形状编辑拼接好之后,全选所有图形然后点击组合在一起
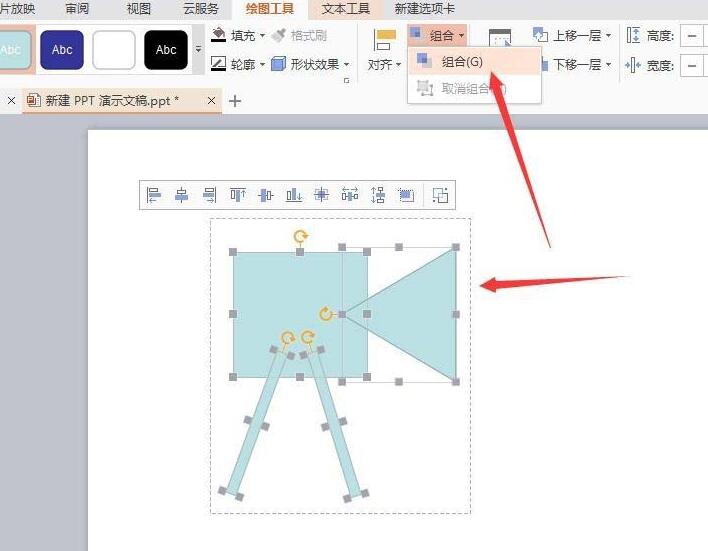
7、再选择这个图形把它的颜色和外线条染成黑色,这样摄像机的图标就绘制好了。
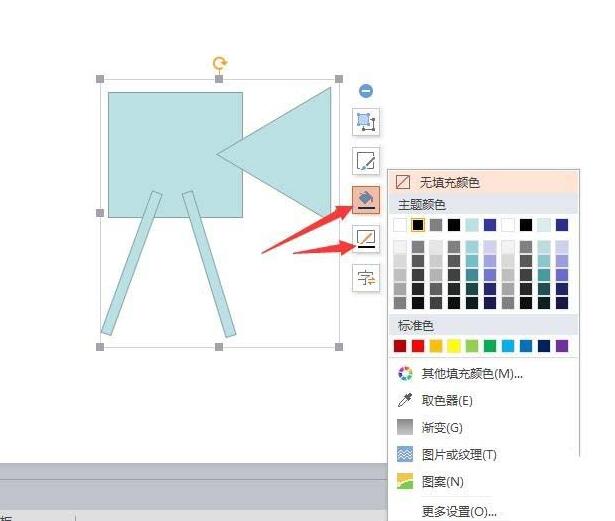
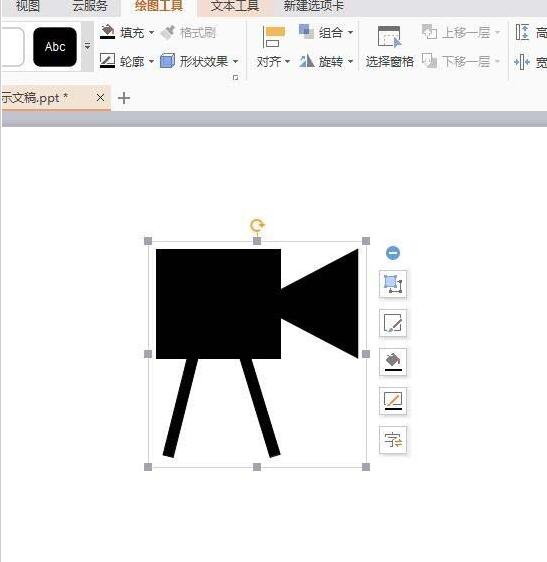
上文就讲解了PPT画出摄像机图标的图文操作过程,希望有需要的朋友都来学习哦。