相信很多朋友都遇到过以下问题,就是WIN10安装DOLBY音效驱动的图文方法。针对这个问题,今天手机之家小编就搜集了网上的相关信息,给大家做个WIN10安装DOLBY音效驱动的图文方法的解答。希望看完这个教程之后能够解决大家WIN10安装DOLBY音效驱动的图文方法的相关问题。
当前不少网友表示自己才接触WIN10这款应用,还不晓得如何安装DOLBY音效驱动的操作,接下来就为你们分享WIN10安装DOLBY音效驱动的图文方法,大家都来一起学习吧。
WIN10安装DOLBY音效驱动的图文方法

打开组策略编辑器。
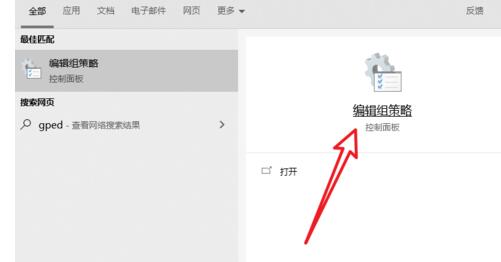
进入到系统设置当中。
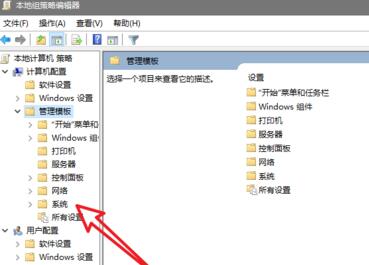
找到设备安装。
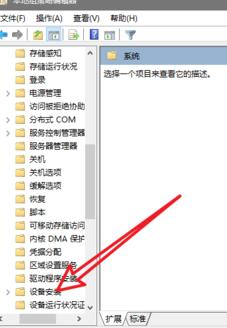
进入到设备安装限制当中。
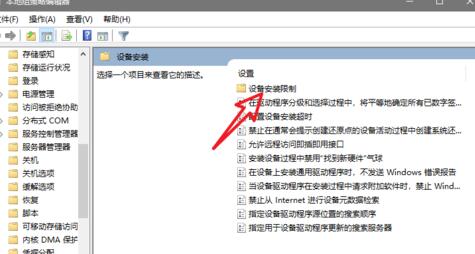
选中图中箭头所指的策略。
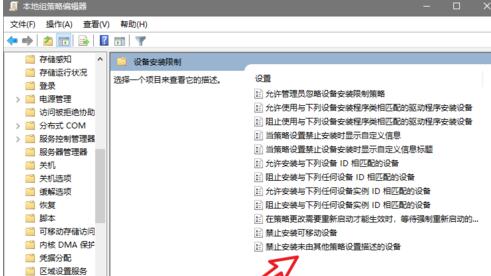
启用该策略。
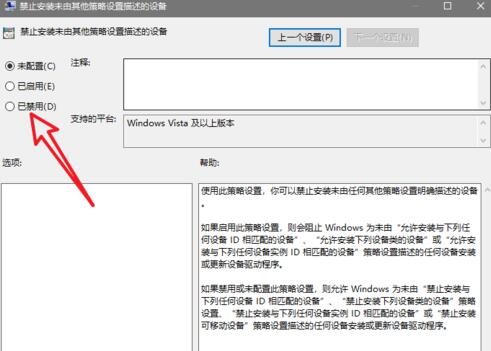
进入设备管理器中选择声卡设备。
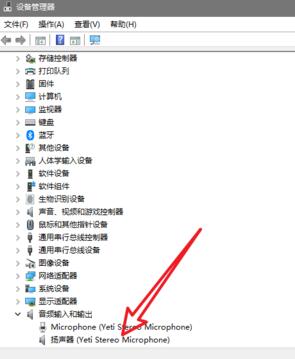
点击卸载该设备后安装音效软件。
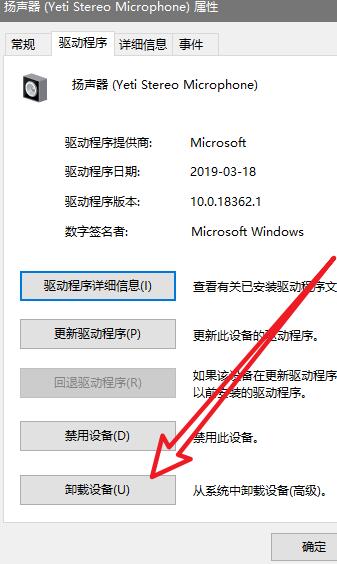
上文就讲解了WIN10安装DOLBY音效驱动的图文操作过程,希望有需要的朋友都来学习哦。