相信很多朋友都遇到过以下问题,就是WIN7系统cpu玩游戏降频的解决方法。针对这个问题,今天手机之家小编就搜集了网上的相关信息,给大家做个WIN7系统cpu玩游戏降频的解决方法的解答。希望看完这个教程之后能够解决大家WIN7系统cpu玩游戏降频的解决方法的相关问题。
WIN7系统cpu玩游戏如何降频?下面是小编介绍的WIN7系统cpu玩游戏降频的解决方法,有需要的小伙伴一起来下文看看吧,希望可以帮助到大家!
WIN7系统cpu玩游戏降频的解决方法

1、打开设备,进入控制面板;如图所示:
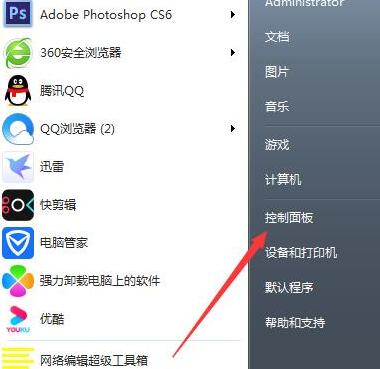
2、点击“电源选项”;如图所示:
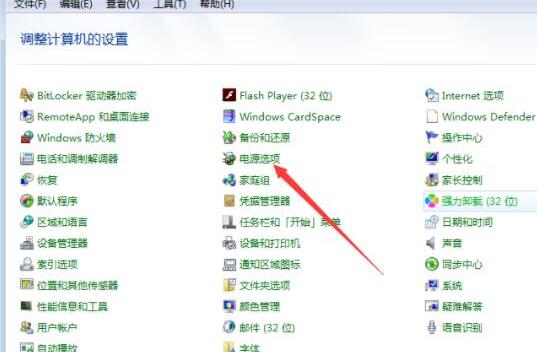
3、选取高性能电源计划,并点击右侧的更改计划设置;如图所示:
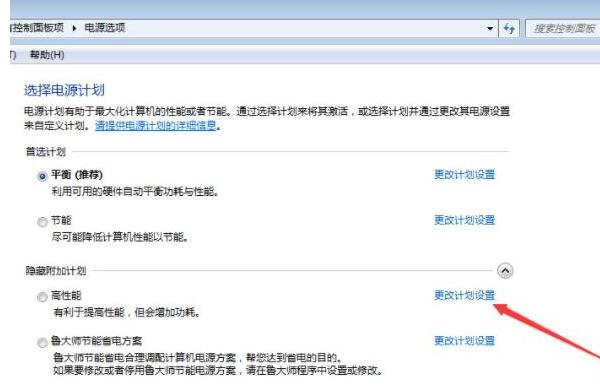
4、点击“更改高级电源设置”;如图所示:
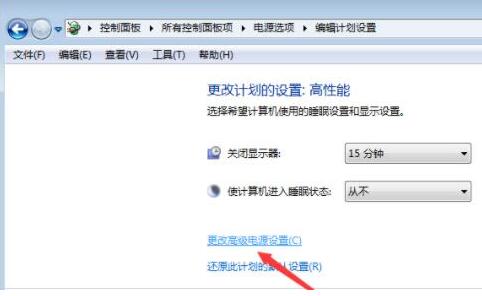
5、最后,将【Internet Explorer】和【无线适配器】设置为【最高性能】即可。如图所示:
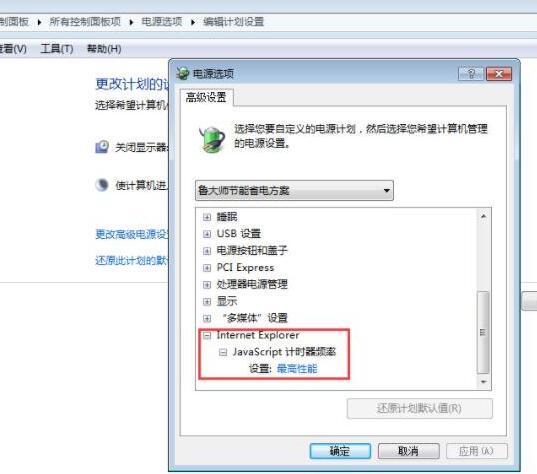
上面就是小编为大家分享的WIN7系统cpu玩游戏降频的解决技巧,一起来学习学习吧。相信是可以帮助到一些新用户的。