相信很多朋友都遇到过以下问题,就是Excel设置第一行标题不参加排序的简单步骤。针对这个问题,今天手机之家小编就搜集了网上的相关信息,给大家做个Excel设置第一行标题不参加排序的简单步骤的解答。希望看完这个教程之后能够解决大家Excel设置第一行标题不参加排序的简单步骤的相关问题。
相信有的朋友对于Excel如何设置第一行标题不参加排序的简单操作还不是很了解,而今天小编就带来了Excel设置第一行标题不参加排序的操作教程,有需要的朋友就跟小编一起来学习一下吧。
Excel设置第一行标题不参加排序的简单步骤

选择一组需要排序的数据。

点“排序或筛选”, 选择“自定义排序”。

或点击“数据”,“排序”。

“数据包含标题”勾选着,即第一行默认为标题。

“数据包含标题”前勾去掉,第一行即参加排序

选择“选择升序或降序”,然后点击“确定”。
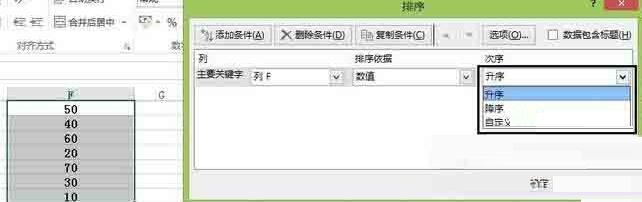
注意:
排序时,若将标题和数据一起选择了,则应该将“数据包含标题”前打勾,否则标题也会一起排序。
快来学习学习Excel设置第一行标题不参加排序的简单步骤吧,一定会帮到大家的。