相信很多朋友都遇到过以下问题,就是PPT使用口袋动画PA插件做出像素化字体的操作步骤。针对这个问题,今天手机之家小编就搜集了网上的相关信息,给大家做个PPT使用口袋动画PA插件做出像素化字体的操作步骤的解答。希望看完这个教程之后能够解决大家PPT使用口袋动画PA插件做出像素化字体的操作步骤的相关问题。
一些用户们在使用PPT的时候,不是很熟悉其中是怎么使用口袋动画PA插件做出像素化字体?今日这篇文章就带来了PPT使用口袋动画PA插件做出像素化字体的操作步骤。
PPT使用口袋动画PA插件做出像素化字体的操作步骤

1、打开PPT,建立空白演示文稿。
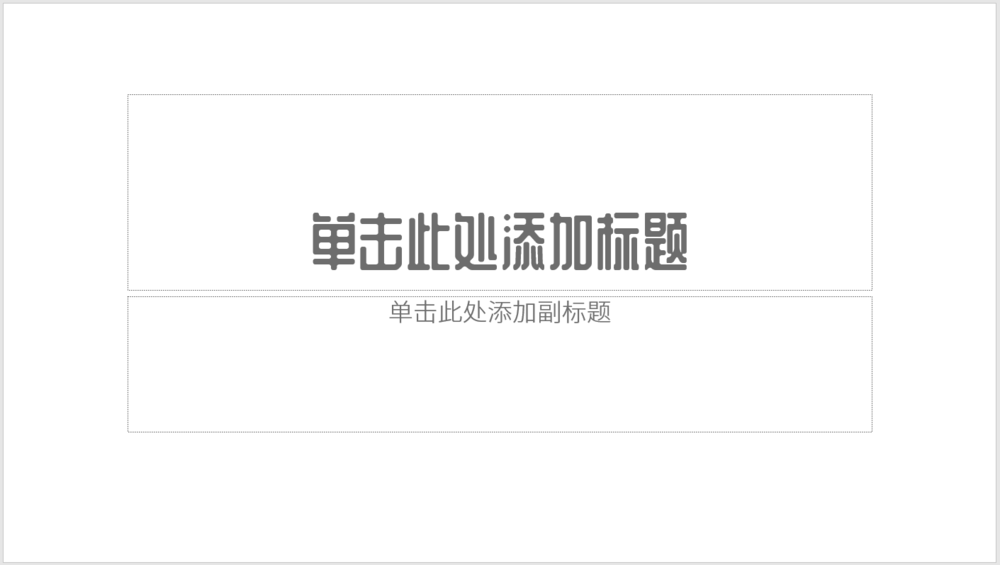
2、插入文本框,输入文字。
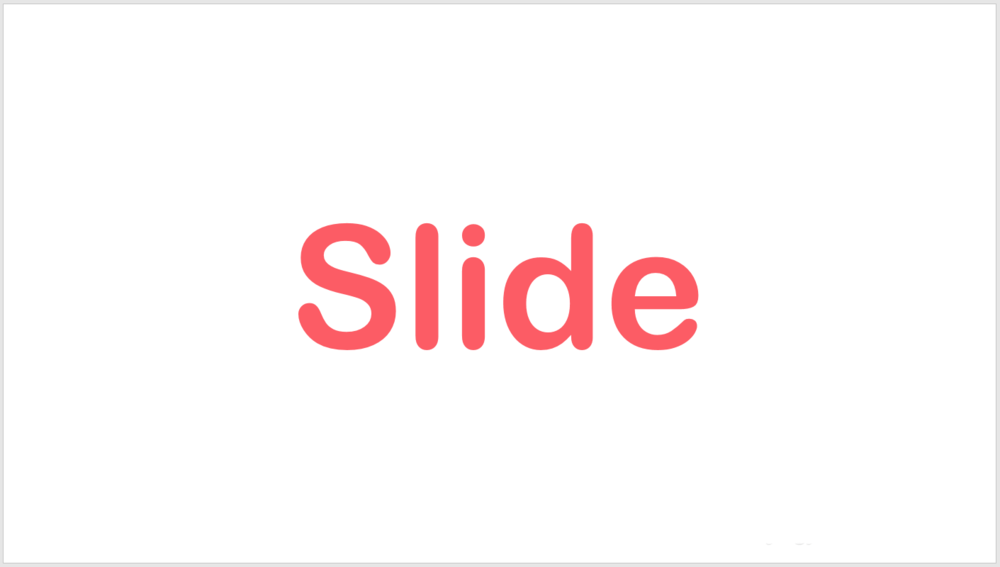
3、选中文本框,点击口袋动画PA菜单下的图形像素块。
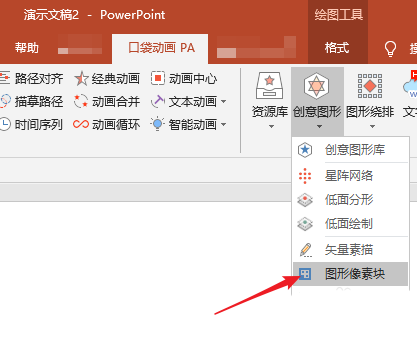
4、在打开的窗口中,设置像素化各项选项,其中,像素块大小如果越小,那么得到的像素将越多。
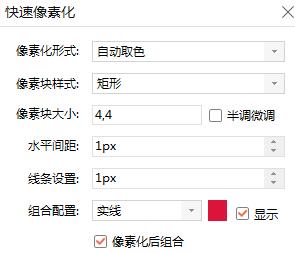
5、点击执行,则就得到了像素化的文字。
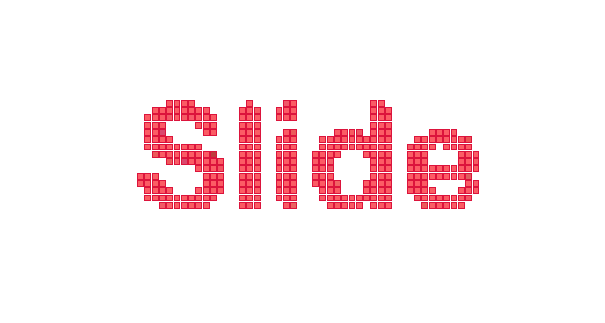
6、因为像素块实际上就是一个一个的小形状,所以可以设置颜色或改变大小,从而得到自己需要的效果。
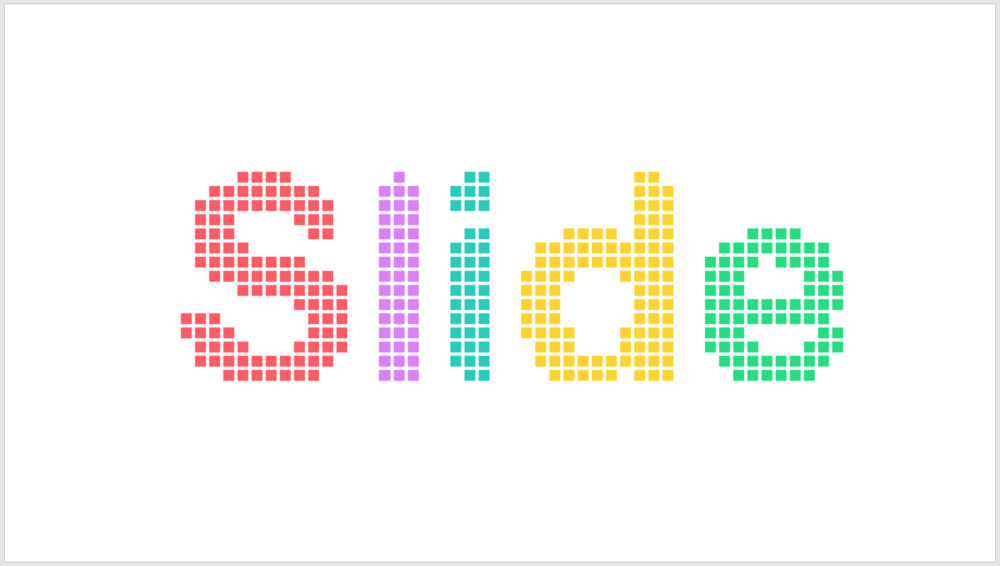
还不了解PPT使用口袋动画PA插件做出像素化字体的详细步骤的朋友们,不要错过小编带来的这篇文章哦。