相信很多朋友都遇到过以下问题,就是WIN7增加虚拟内存的操作方法。针对这个问题,今天手机之家小编就搜集了网上的相关信息,给大家做个WIN7增加虚拟内存的操作方法的解答。希望看完这个教程之后能够解决大家WIN7增加虚拟内存的操作方法的相关问题。
亲们或许不知道WIN7增加虚拟内存的详细操作,那么今天小编就讲解WIN7增加虚拟内存的操作方法哦,希望能够帮助到大家呢。
WIN7增加虚拟内存的操作方法

1、打开开始菜单,在开始菜单的计算机选项上面,点击鼠标右键,然后选择属性选项。
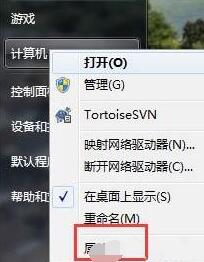
2、打开电脑属性页,在属性页的左边有一个高级系统选项,点击打开。
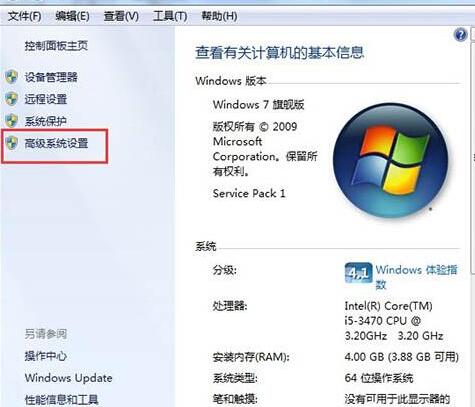
3、在系统属性页中,打开上方性能类别的设置按钮。
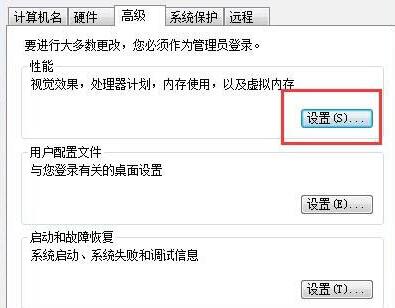
4、打开性能选项之后 ,我们首先要切换到高级菜单选项,在高级选项中,点击虚拟内在中的更改按钮,
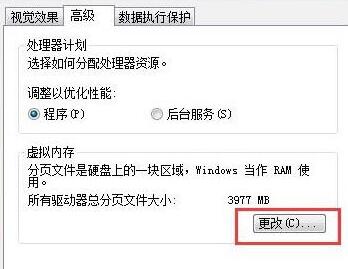
5、然后,我们要取消选定页面顶部的复选框,然后点击一下系统所在的驱动器,然后再点击自定义大小
,在自定义大小后面的空白框中输入你所要设置的虚拟内存的大小。输入完成,最后点击确定退出。
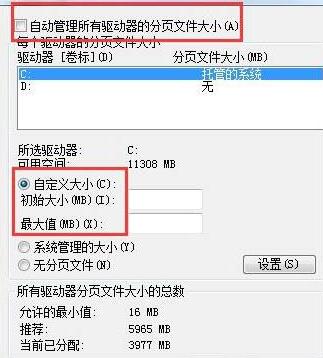
上面就是小编为大家讲解的WIN7增加虚拟内存的操作方法,一起来学习学习吧。相信是可以帮助到一些新用户的。