相信很多朋友都遇到过以下问题,就是photoshop制作毛笔笔刷矢量图的操作教程。针对这个问题,今天手机之家小编就搜集了网上的相关信息,给大家做个photoshop制作毛笔笔刷矢量图的操作教程的解答。希望看完这个教程之后能够解决大家photoshop制作毛笔笔刷矢量图的操作教程的相关问题。
photoshop软件是如何制作毛笔笔刷矢量图的呢?一些网友表示还不太清楚相关操作,而本节就介绍了photoshop制作毛笔笔刷矢量图的操作教程,还不了解的朋友就跟着小编学习一下吧,希望对你们有所帮助。
photoshop制作毛笔笔刷矢量图的操作教程

1、首先下载需要的笔刷,启动photoshop后,执行编辑-预设管理器命令,将笔刷导入。
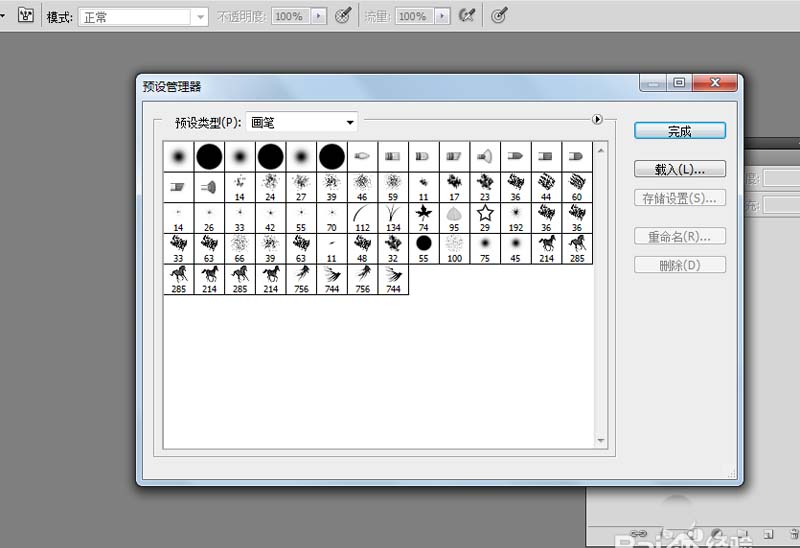
2、新建一个大小为800*600,背景为透明的文档。
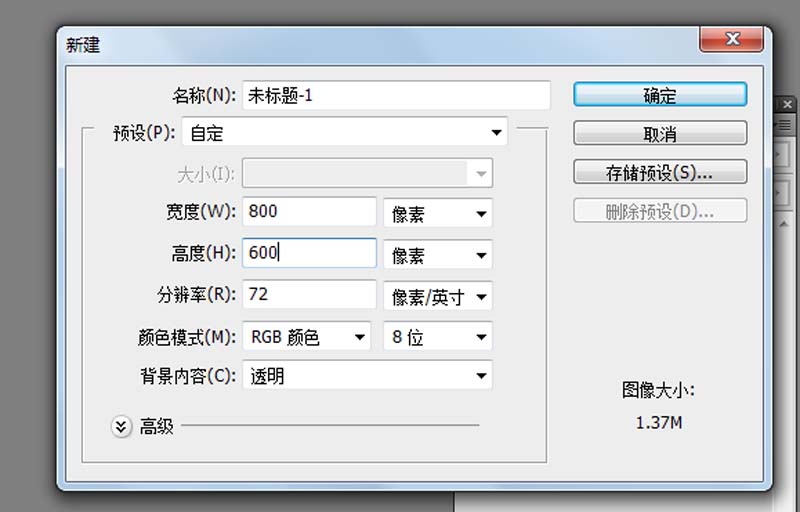
3、选择工具箱里的画笔工具,从工具栏选择导入的毛笔笔刷。
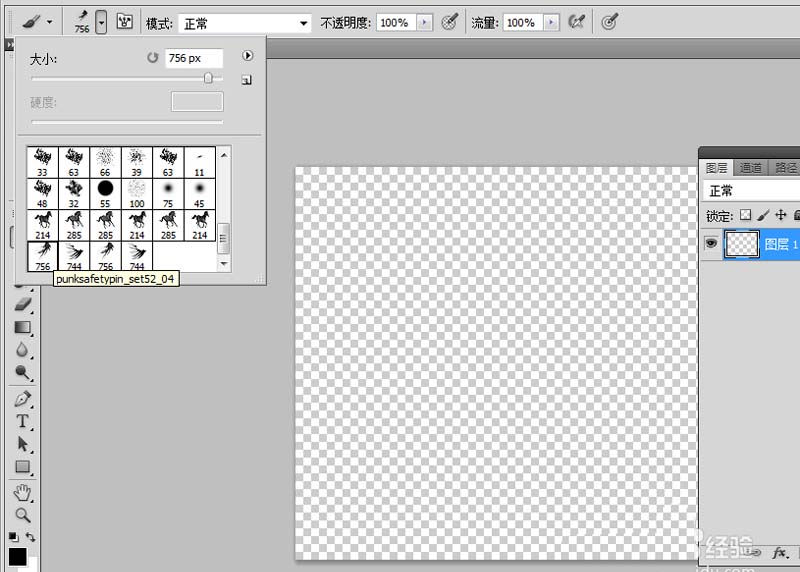
4、设置画笔大小,在画布上进行涂抹,直至自己满意为止。
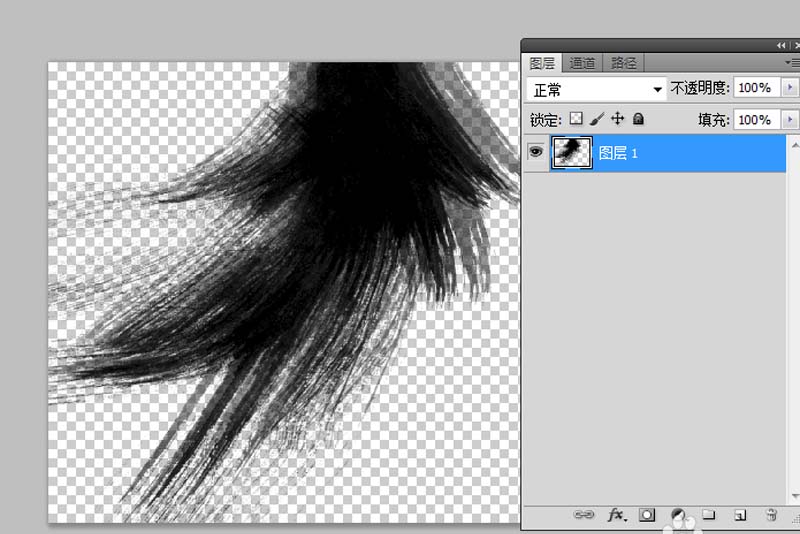
5、执行文件-存储为命令,设置保存格式为jpg,将文件保存在桌面上。
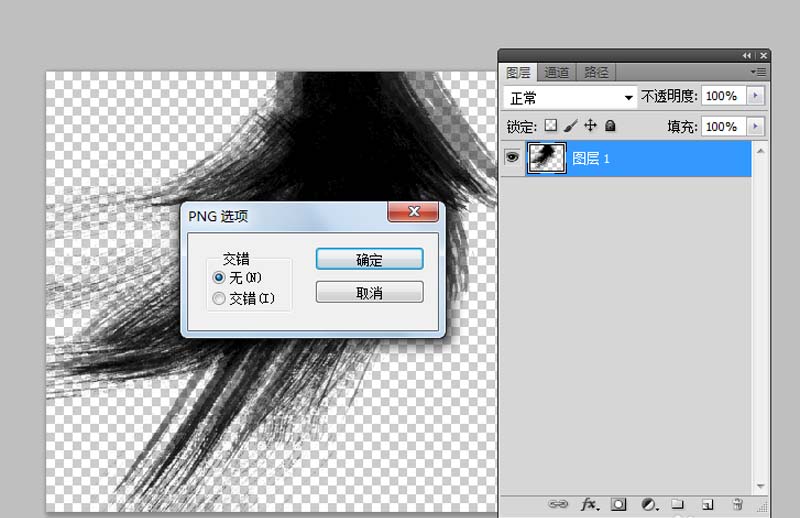
6、在桌面上找到保存的文件,双击打开查看效果即可。

以上这里为各位分享了photoshop制作毛笔笔刷矢量图的操作教程。有需要的朋友赶快来看看本篇文章吧。