相信很多朋友都遇到过以下问题,就是几何画板绘制y=a^x图像的操作流程。针对这个问题,今天手机之家小编就搜集了网上的相关信息,给大家做个几何画板绘制y=a^x图像的操作流程的解答。希望看完这个教程之后能够解决大家几何画板绘制y=a^x图像的操作流程的相关问题。
亲们或许不知道几何画板怎样绘制y=a^x图像的详细操作,那么今天小编就讲解几何画板绘制y=a^x图像的操作步骤哦,希望能够帮助到大家呢。
几何画板绘制y=a^x图像的操作流程

步骤一 制作控制参数a大小的线段
用“点工具”在画板空白区域绘制任意一点A,选中该点,执行“变换”——“平移”命令,在弹出的对话框设置平移距离为0.2厘米,角度为0,这样就得到了新的平移点A’。
选中点A、A’,执行“构造”——“直线”命令,就构造了直线AA’。使用点工具在直线上任取一点B,选中点B,执行“度量”——“点的值”命令,就度量出了点B在直线上的点值。选中度量的点值,鼠标右键选择属性,在标签选项下修改点值的标签为a。
选中直线,执行隐藏命令。隐藏点A’,修改点A的标签为0,修改点B的标签为a。选中点A、B,执行“构造”——“线段”命令,如图所示左右拖动点a,点值a的值也跟着变化,也有正负之分,这样就制作好了控制参数a大小的线段。
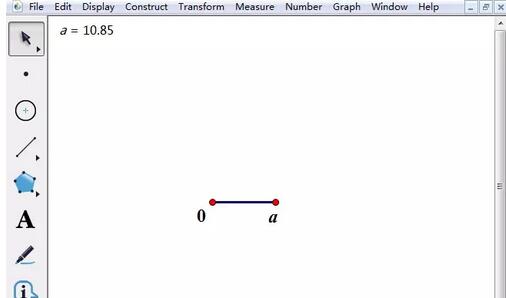
步骤二 新建函数表达式
执行“数据”——“新建函数”命令,在打开的函数对话框依次点击“点值a”、“^”、“x”,点击确定,指数函数表达式就新建好了。
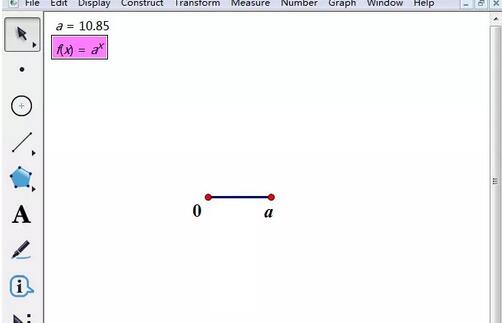
步骤三 建立坐标系
按住左侧自定义工具按钮不放,在弹出的工具下选择“迷你坐标系”——“京京|平面直角坐标系(无参版)”,在画板上单击两下,画出坐标系。点击“系统初始化”按钮,将坐标系恢复到初始状态,如下图所示。
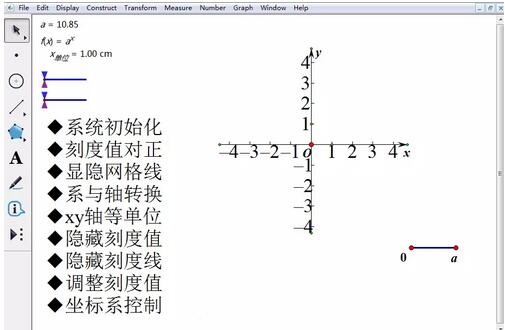
步骤四 绘制函数图像
按住左侧自定义工具按钮不放,在弹出的工具下选择“迷你坐标系”——“京京|y=f(x)图像生成工具(图像)”,用鼠标点击一下新建的函数表达式,即可将y=ax的函数图像画。
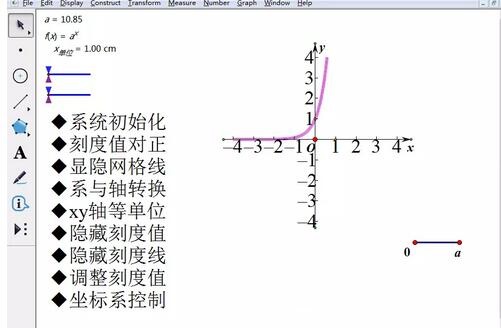
以上这里为各位分享了使用几何画板绘制y=a^x图像的操作流程。有需要的朋友赶快来看看本篇文章吧。