相信很多朋友都遇到过以下问题,就是几何画板制作旋转的五角星的简单步骤。针对这个问题,今天手机之家小编就搜集了网上的相关信息,给大家做个几何画板制作旋转的五角星的简单步骤的解答。希望看完这个教程之后能够解决大家几何画板制作旋转的五角星的简单步骤的相关问题。
最近一些用户们在使用几何画板的时候,不熟悉其中如何制作旋转的五角星呢?今日在这里就为你们带来了几何画板制作旋转的五角星的简单步骤。
几何画板制作旋转的五角星的简单步骤

绘制五角星。画一个圆,并且在圆上另外任意取一点,分别标记为点O和点A。
双击圆心O(将其标记为旋转中心),选中点A,点“变换→旋转”,输入72°,点“旋转”。
将得到的点标记为点B,单击选中点B,再点“变换→旋转”,72°。总共旋转4次,并依次标记为B、C、D、E点。选中圆和圆心O,点“显示→隐藏对象”,一个五角星就绘制完成了。
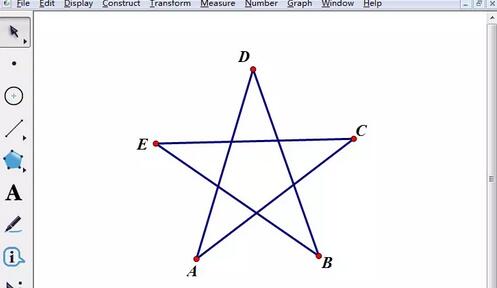
制作动画按钮。选择“移动箭头工具”,选中动点A,点击上方的“编辑”菜单,在弹出的下拉菜单选择“操作类按钮”——“动画”选项,在弹出的对话框点击“确定”按钮(如下图所示),这样就制作好了动画按钮。
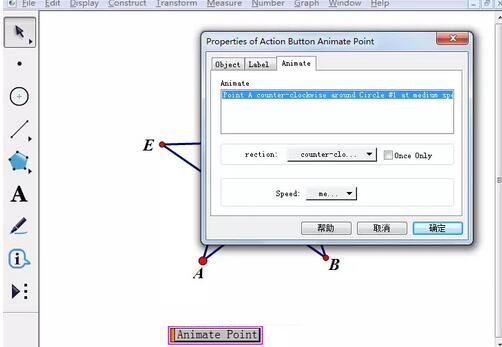
演示旋转的五角星。点击制作好的动画点操作按钮,五角星就开始逆时针旋转了,当然了,我们也可以设置五角星旋转的方向和速度,右键动画点按钮,选择属性选项,就能进行设置。
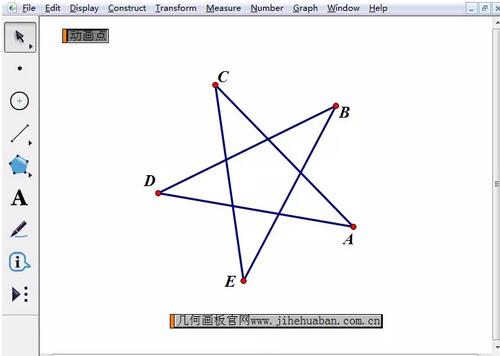
以上这里为各位分享了几何画板制作旋转的五角星的操作步骤。有需要的朋友赶快来看看本篇文章吧。