相信很多朋友都遇到过以下问题,就是几何画板把点按规定的方向平移n的方法。针对这个问题,今天手机之家小编就搜集了网上的相关信息,给大家做个几何画板把点按规定的方向平移n的方法的解答。希望看完这个教程之后能够解决大家几何画板把点按规定的方向平移n的方法的相关问题。
今天小编给大家讲解几何画板把点按规定的方向平移,有需要或者有兴趣的朋友们可以看一看下文,相信对大家会有所帮助的。
几何画板把点按规定的方向平移n的方法

具体操作:
新建参数n=5。打开几何画板,点击上方的“数据”菜单,在下拉菜单选择“新建参数”命令,在弹出的对话框依次修改参数为n,数值为5,单位无,然后点击“确定”。
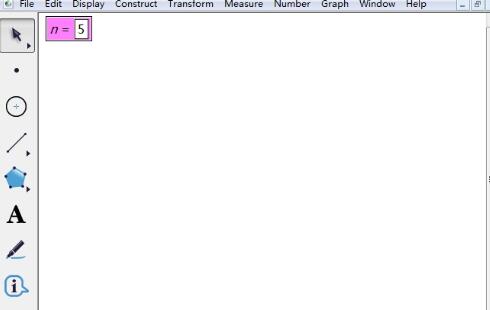
计算n-1的值。点击上方的“数据”菜单,在下拉菜单选择“计算”命令,在弹出的计算对话框依次点击“参数n”、“-”、“1”,然后点击“确定”,就完成了n-1的计算。
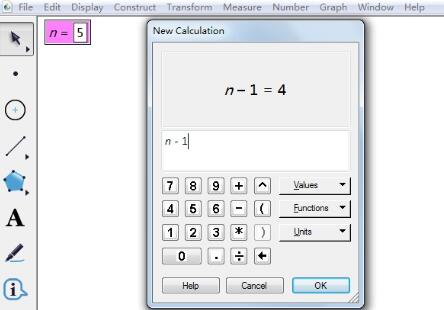
标记向量r。使用“线段工具”在画板上画任意水平线段,并使用“标记工具”标记线段为r。依次选中线段两端点,执行“变换”——“标记向量”命令,标记向量r。
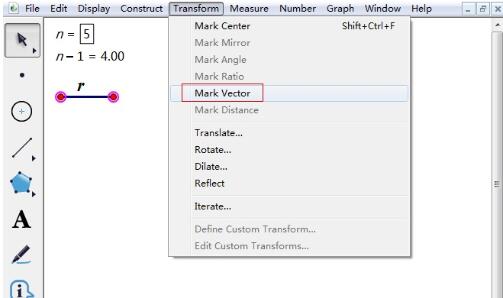
画点A并平移。使用“点工具”绘制任意一个点A,执行“变换”——“平移”命令,在弹出的平移对话框默认按照标记的向量平移,点击“确定”,就得到点A\'。
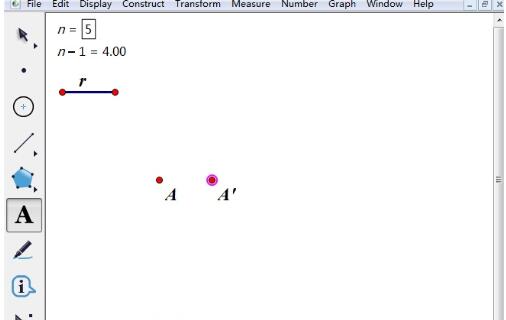
执行深度迭代。依次选定点A和n-1的计算值,按住Shift键,执行“变换”——“深度迭代”命令,在弹出的迭代对话框的初像中点击点A’,将点A’设置为迭代初象。
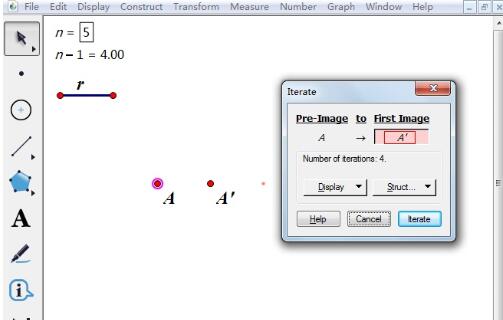
在迭代对话框设置完成后点击“确定”,就能看到在画板上出现了将点A平移5次的效果(如图所示)。利用键盘上的“+”、“-”号可以改变参数n的值,从而改变点A的平移次数。
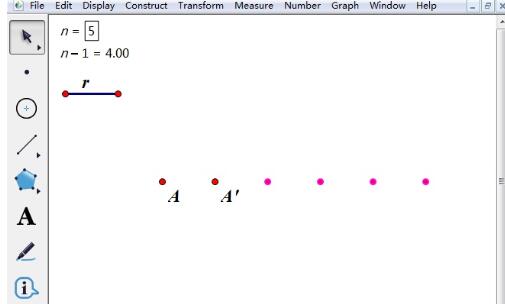
上面就是小编为大家讲解的几何画板把点按规定的方向平移n的方法,一起来学习学习吧。相信是可以帮助到一些新用户的。