相信很多朋友都遇到过以下问题,就是MathType将公式添加上下大括号的操作步骤。针对这个问题,今天手机之家小编就搜集了网上的相关信息,给大家做个MathType将公式添加上下大括号的操作步骤的解答。希望看完这个教程之后能够解决大家MathType将公式添加上下大括号的操作步骤的相关问题。
MathType怎样将公式添加上下大括号?相信对于刚接触MathType的小伙伴来说还有一定的难度,下面感兴趣的小伙伴就和小编一起来学习一下MathType将公式添加上下大括号的操作步骤吧!
MathType将公式添加上下大括号的操作步骤
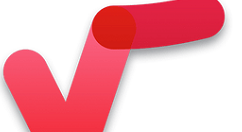
1.打开MathType公式编辑器,进入到编辑界面,进行公式编辑。

2.在编辑好的公式中,选择需要添加下部水平大括号的部分,在MathType模板中选择使用“分隔符”模板——“下部水平大括号”,在括号外的虚框中添加描述文字。
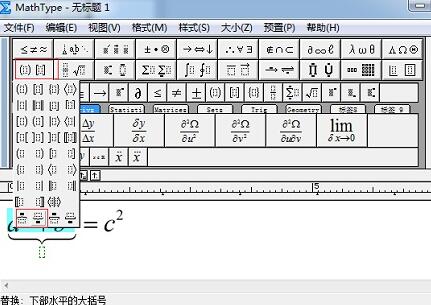
3.再选择需添加上部水平大括号的部分,在MathType模板中选择使用“分隔符”模板——“上部水平大括号”,在括号外的虚框中添加描述文字。

提示:
1.当要同时添加上下部水平大括号时,所要选中的内容肯定是不一样,否则也没必要同时添加上下部的水平大括号。
2.这个编辑过程中调换顺序编号,即先使用模板后再输入公式可能达不到我们的要求。

3.但可以进行部分调换顺序地输入,即先使用一个水平大括号的模板,进行公式输入后,再选中要添加的部分再使用另外一个模板,否则无法出现我们想要的结果。
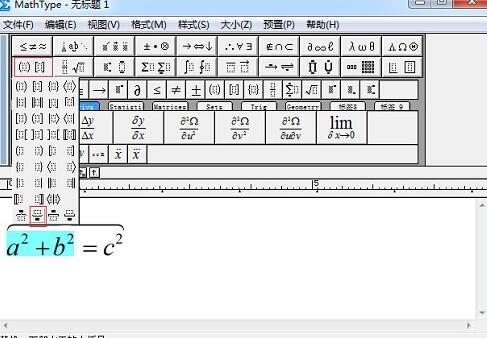
还不了解MathType将公式添加上下大括号的操作方法的朋友们,不要错过小编带来的这篇文章哦。