相信很多朋友都遇到过以下问题,就是PPT随意绘制带c图形的详细方法。针对这个问题,今天手机之家小编就搜集了网上的相关信息,给大家做个PPT随意绘制带c图形的详细方法的解答。希望看完这个教程之后能够解决大家PPT随意绘制带c图形的详细方法的相关问题。
这篇文章是教大家PPT随意绘制带c图形的方法,教程简单易学,有需要的小伙伴就赶紧和小编一起来学习一下吧。
PPT随意绘制带c图形的详细方法
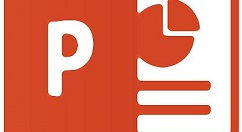
1、打开PPT,建立空白演示文稿。
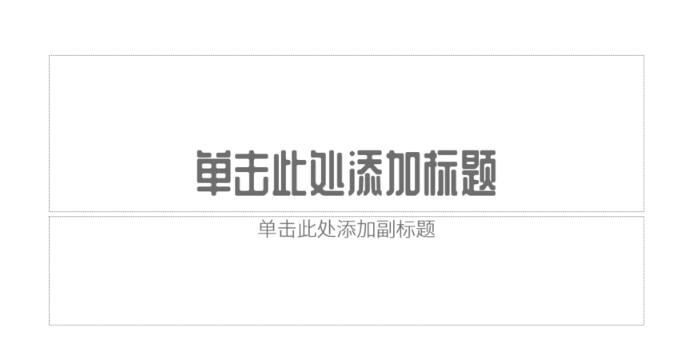
2、点击任意多边形形状。
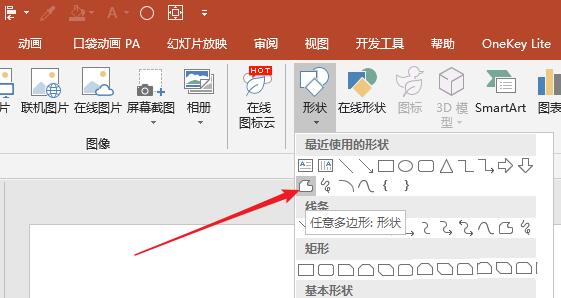
3、任意绘制出需要的形状。
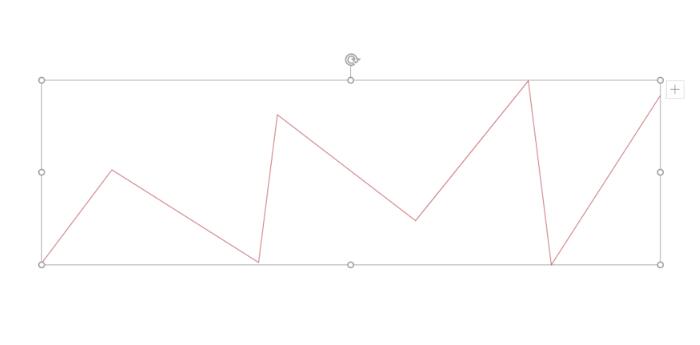
4、在形状上点击鼠标右键,点击【编辑顶点】。

5、进入编辑顶点状态后,在顶点上点击鼠标右键,点击平滑顶点。
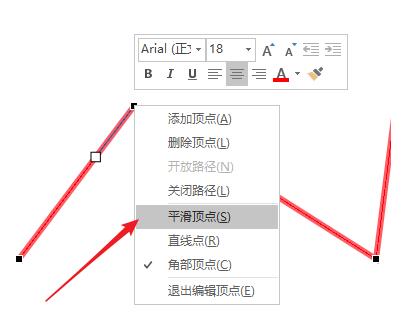
6、则这个顶点两边的线条就变成了曲线。
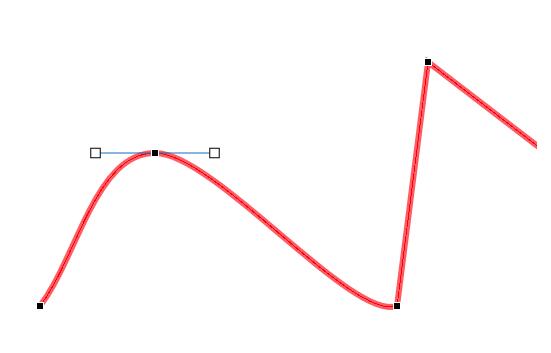
7、同样,在其他顶点上使用相同的操作,则之前的直线就变成了曲线条。
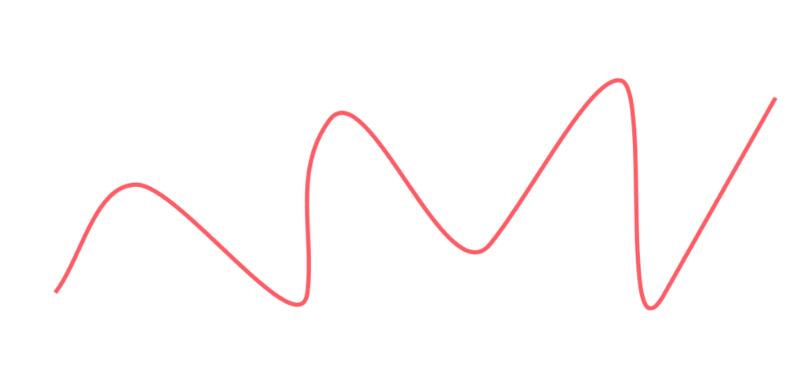
8、在形状上点击鼠标右键,点击【设置形状格式】。
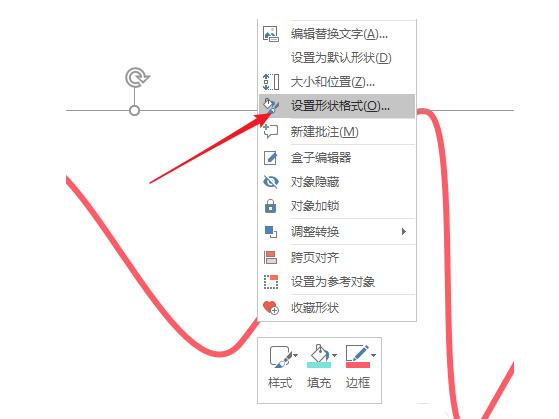
9、在右侧打开的设置窗口中,选择箭头类型和粗细。
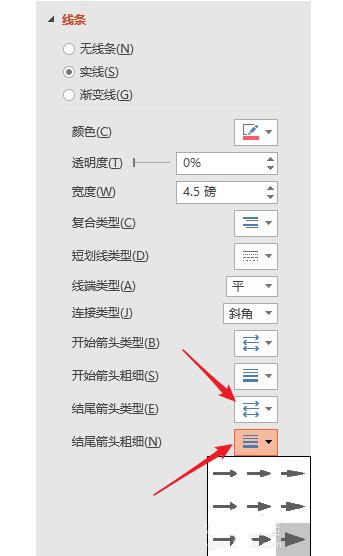
10、则曲线就添加上了箭头。从而一个曲线箭头就制作好了。
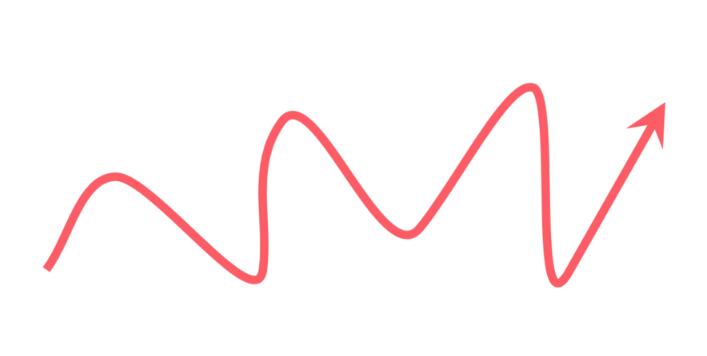
上文就讲解了PPT随意绘制带c图形的详细操作过程,希望有需要的朋友都来学习哦。