相信很多朋友都遇到过以下问题,就是word制作一份收据的操作教程。针对这个问题,今天手机之家小编就搜集了网上的相关信息,给大家做个word制作一份收据的操作教程的解答。希望看完这个教程之后能够解决大家word制作一份收据的操作教程的相关问题。
word如何制作一份收据的操作常常困扰着不少用户,下面笔者就分享了word制作一份收据的操作教程,不懂的朋友一起来看看吧。
word制作一份收据的操作教程

1、打开word图标。
2、在文档中选输入收款收据,选中字体点【下划线】符号。
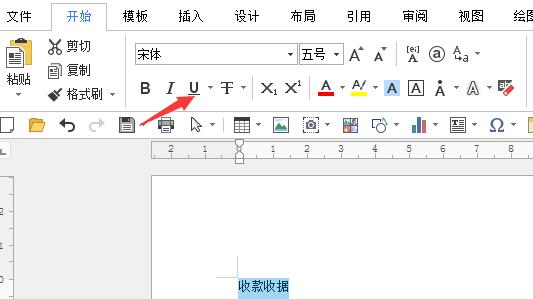
3、对字体进行加粗、拉宽、加大字号、让字体居中等。
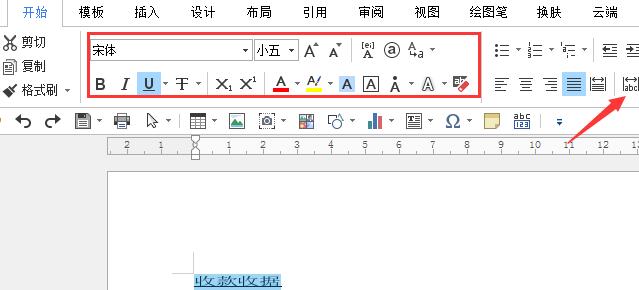
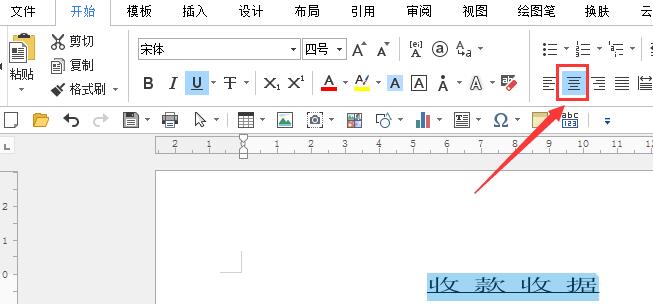
4、换行在第二行输入年月日,后面输上编号。
5、在主菜单【插入】选项点表格选取两行两列。
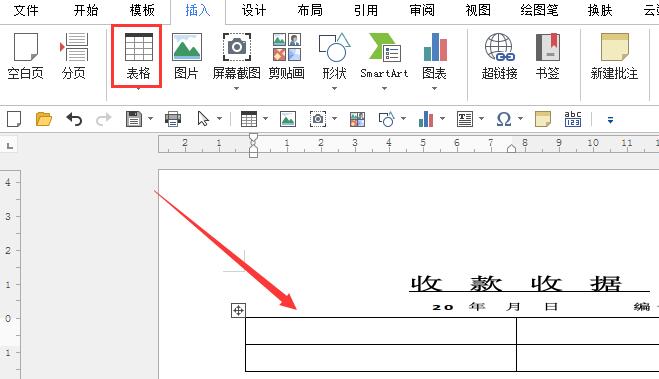
6、现在将第一行的两列进行合并,选取表格点鼠标右弹,在列表点【合并单元格】命令。
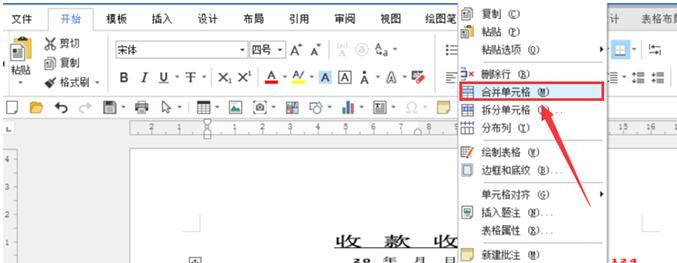
7、把表格第一行调宽,第二行的竖线往左边调到合适的位置。
8、在表格内第一行输入今收到,注意空格调间距。在第二行选开始点【下划线】符号,选取线条样式,按空格键将会呈现下划线。
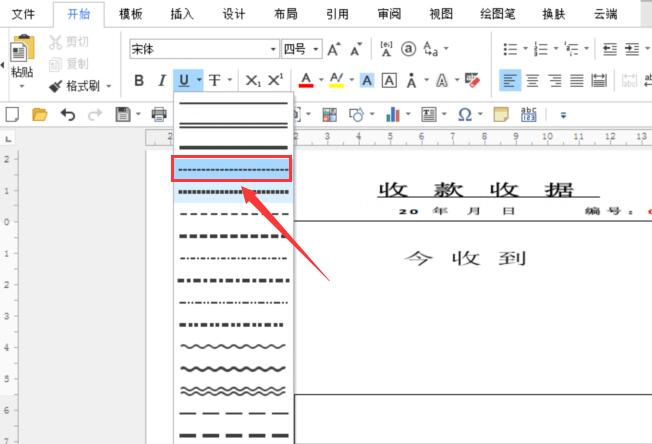
9、在输字体时点【下划线】符号取消。

10、在输入大写时点【下标】符号。
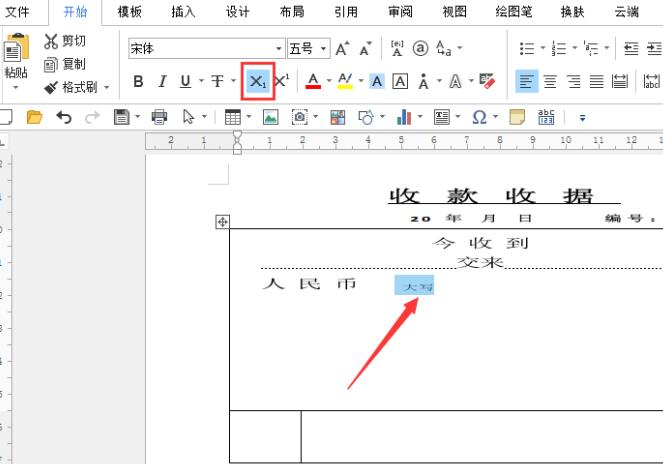
11、按格式输完内容后,全选表格中的内容按鼠标右键,在下拉列表中【段落】,将段落对话框内容设置好后点确定。
12、在表格最下面输入主管、会计、出纳、经手人等,然后在进行段落设置。
13、这样一张简单的收据制作好了。

以上这里为各位分享了word制作一份收据的操作流程。有需要的朋友赶快来看看本篇文章吧。