相信很多朋友都遇到过以下问题,就是word使用SmartArt制作文字列表图的操作方法。针对这个问题,今天手机之家小编就搜集了网上的相关信息,给大家做个word使用SmartArt制作文字列表图的操作方法的解答。希望看完这个教程之后能够解决大家word使用SmartArt制作文字列表图的操作方法的相关问题。
在word中怎样使用SmartArt制作文字列表图呢?下面就为大家分享word使用SmartArt制作文字列表图的操作方法,有需要的可以来了解了解哦。
word使用SmartArt制作文字列表图的操作方法

1、打开word,建立空白文档。
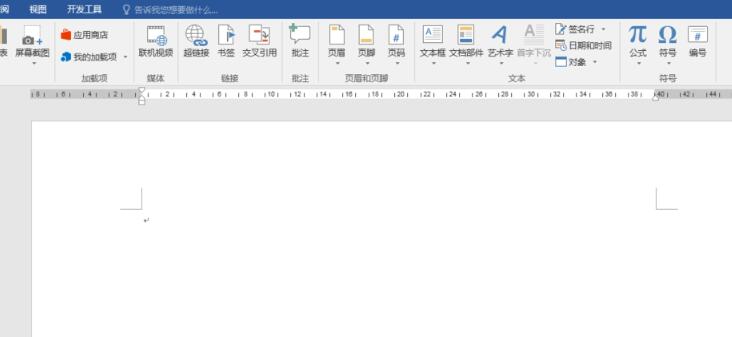
2、在文档中插入列表文字,得到普通的文字列表效果。
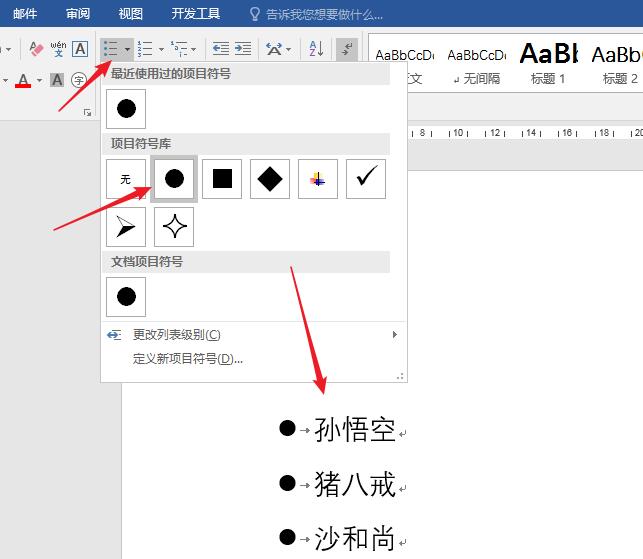
3、点击【插入】—【SmartArt】。
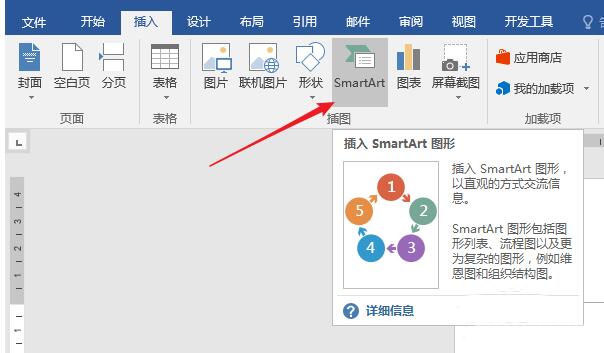
4、在打开的窗口中点击左侧的【列表】,在右侧列表框中有多种内置的文字列表图形,选择其中的一种。
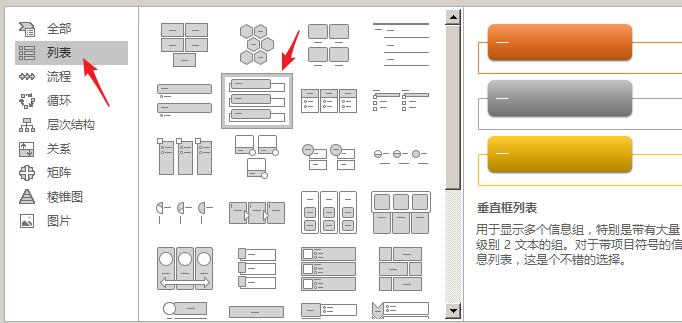
5、点击【确定】后,就得到了默认样式的文字列表图形。
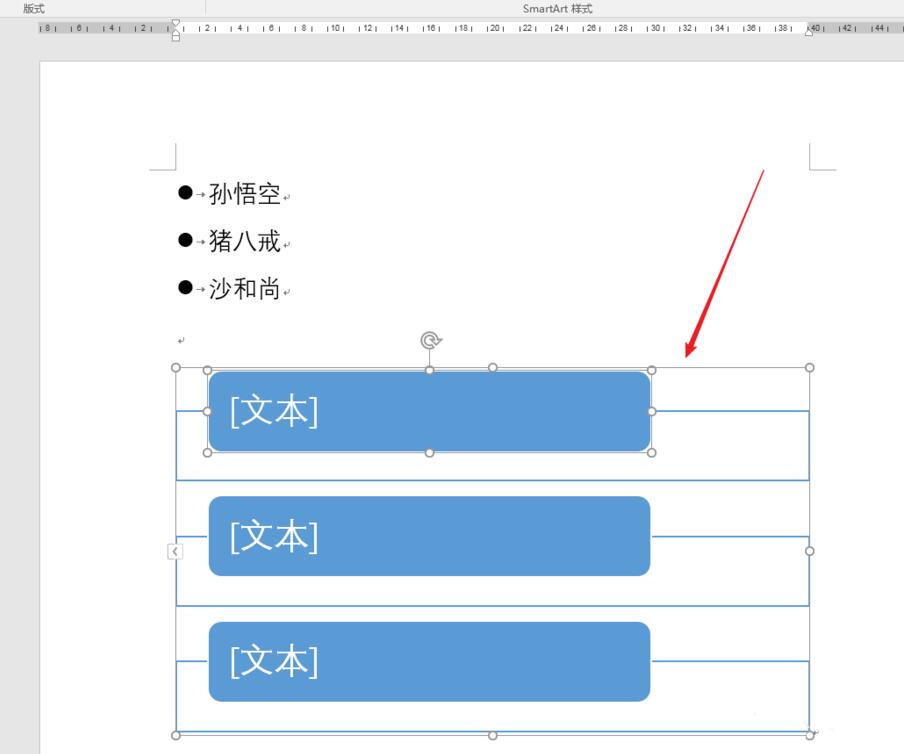
6、在图形中输入上述文字。
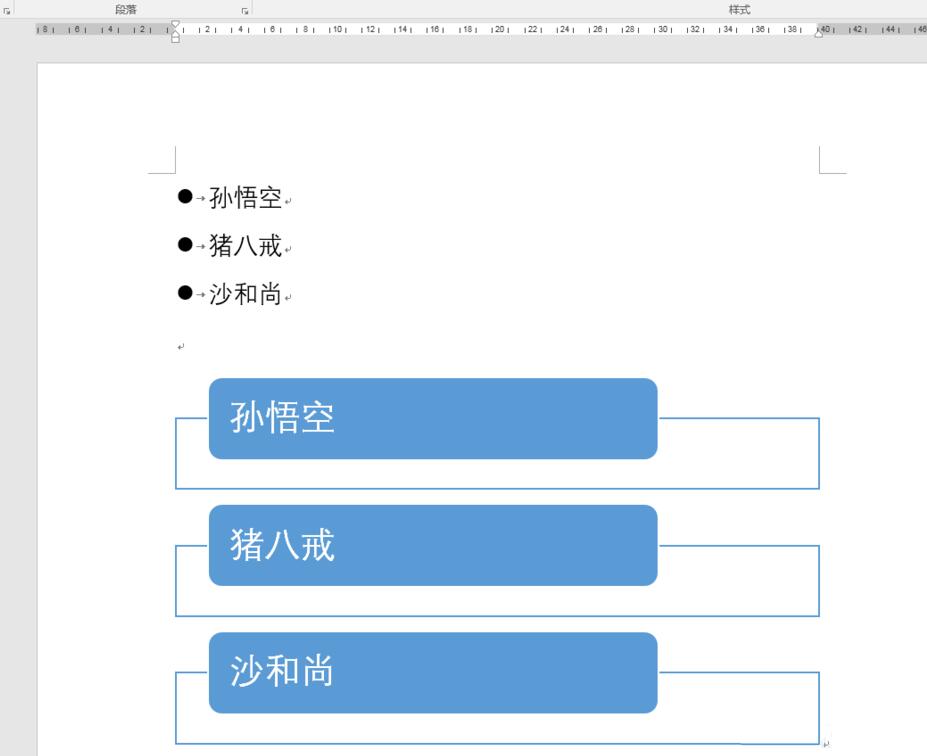
7、改变一下图形的尺寸,再为图形添加颜色。
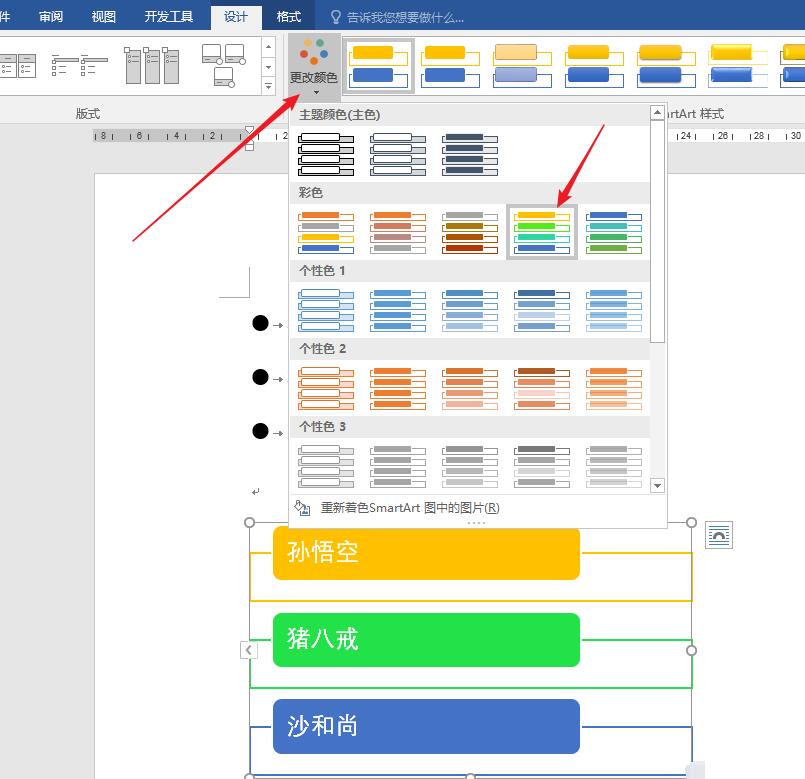
8、再来与之前的文字列表作对比,可以看到,图形文字列表的效果明显好得多。
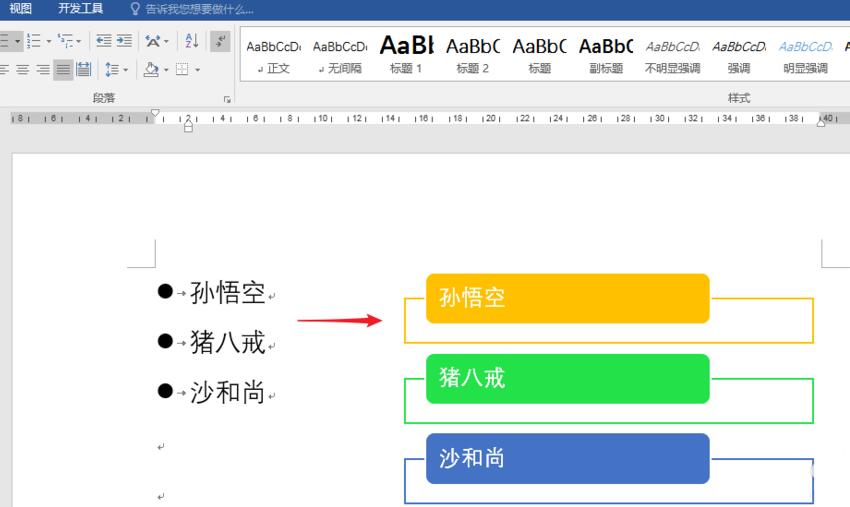
快来学习学习word使用SmartArt制作文字列表图的操作内容吧,一定会帮到大家的。