相信很多朋友都遇到过以下问题,就是word表格快速制作棋盘样式的图文方法。针对这个问题,今天手机之家小编就搜集了网上的相关信息,给大家做个word表格快速制作棋盘样式的图文方法的解答。希望看完这个教程之后能够解决大家word表格快速制作棋盘样式的图文方法的相关问题。
最近很多伙伴表示,自己还不熟悉word表格快速制作棋盘样式操作,为了让大伙方便入手操作,这里小编专门分享了关于word表格快速制作棋盘样式的图文方法,有需要的朋友不要错过哦。
word表格快速制作棋盘样式的图文方法

1、打开word,建立空白文档。
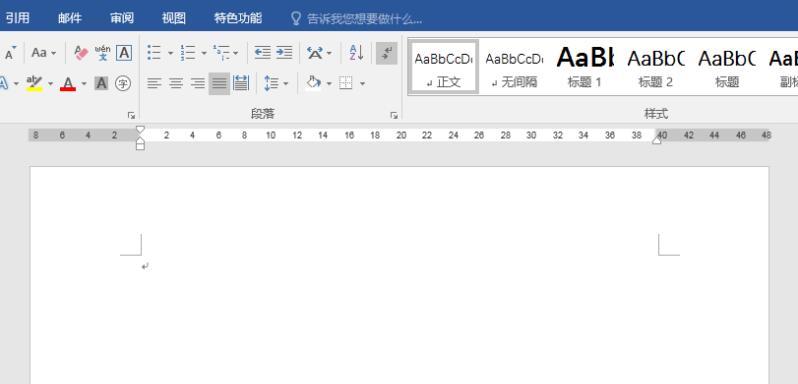
2、点击【插入】—【表格】,绘制一个表格,比如需要绘制8行×8列的棋盘,则插入一个8×8的表格。

3、棋盘的格子都是正方形的,所以全选表格,在【布局】的【单元格大小】中把单元格高度和宽度输入相同的数值。
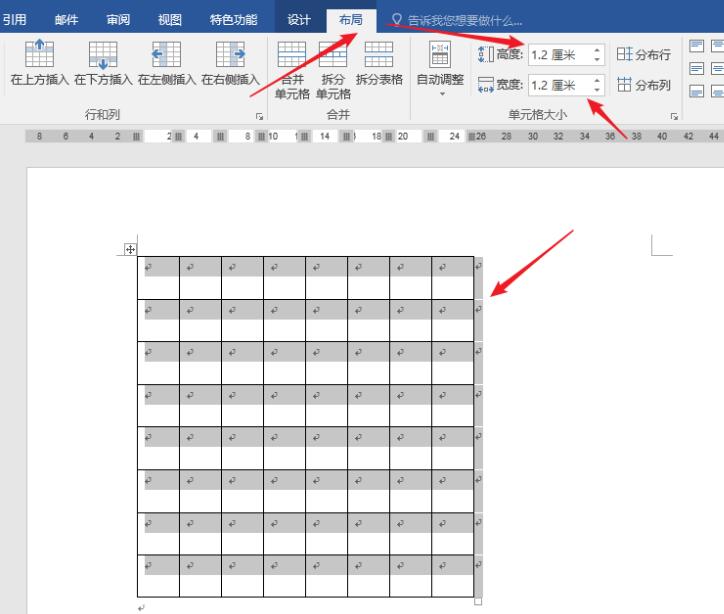
4、光标置于表格中,点击【设计】—【表格样式】中的【网格表4】内置表格样式。
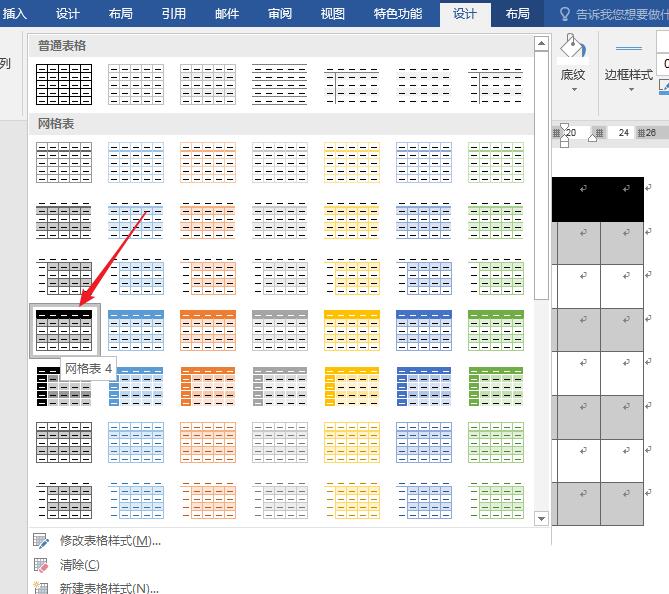
5、则表格变成了内置样式。
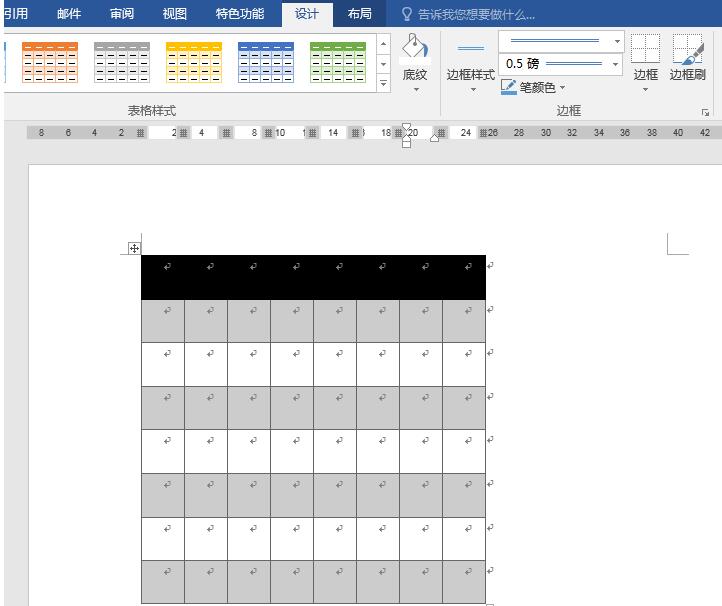
6、光标置于表格,点击【设计】,在【表格样式选项】中取消勾选【标题行】,并勾选【镶边列】,则表格已经具备了棋盘的雏形。
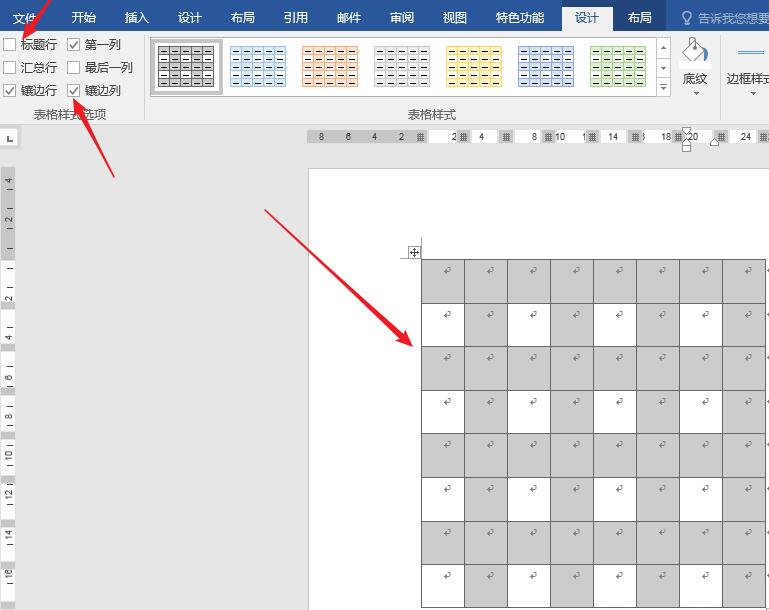
7、然后光标逐一置于表格单元格中,点击【底纹】白色。
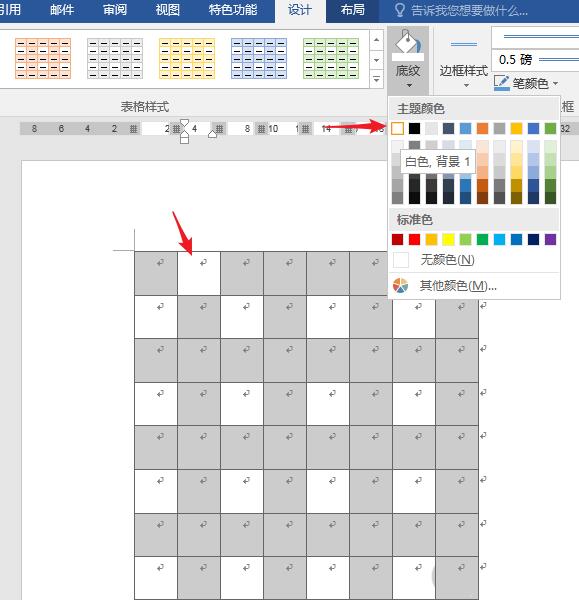
8、使得黑白单元格间错分布。这样,一个棋盘就快速绘制完成了。
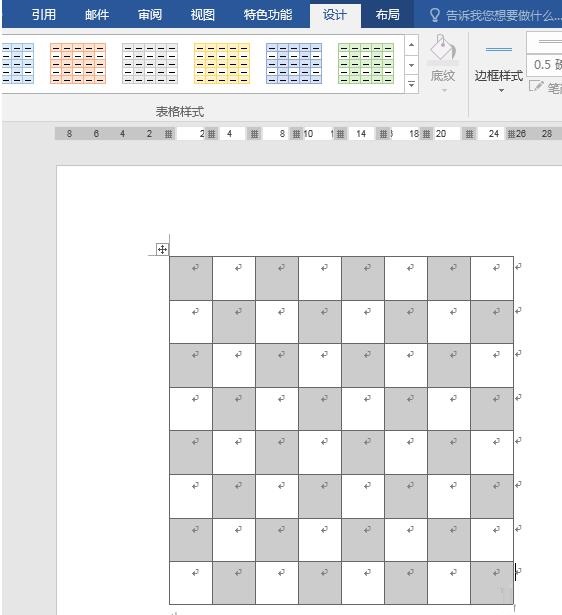
快来学习学习word表格快速制作棋盘样式的图文教程吧,一定会帮到大家的。