相信很多朋友都遇到过以下问题,就是PPT素材夹使用操作方法。针对这个问题,今天手机之家小编就搜集了网上的相关信息,给大家做个PPT素材夹使用操作方法的解答。希望看完这个教程之后能够解决大家PPT素材夹使用操作方法的相关问题。
小伙伴们你们知道在PPT中素材夹使用呢?今天小编很乐意与大家分享在PPT素材夹使用操作方法,感兴趣的可以来了解了解哦。
PPT素材夹使用操作方法

第一步:先下载安装PPT素材夹软件
第二步:
【导入】PPT素材进行集中管理
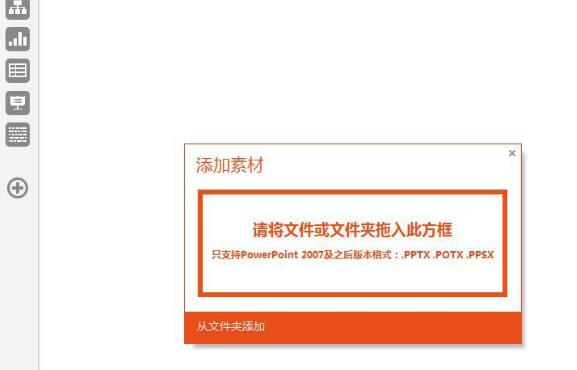
点击软件左侧的【+】号,就可将选择的PPT素材拖入到橙色方框内,完成素材的添加。
注:若导入的PPT素材已经按照分类标记过,即可直接进入分类下,而不必再次分类标记。
给PPT素材添加【分类标记】,对文件进行初级分类整理
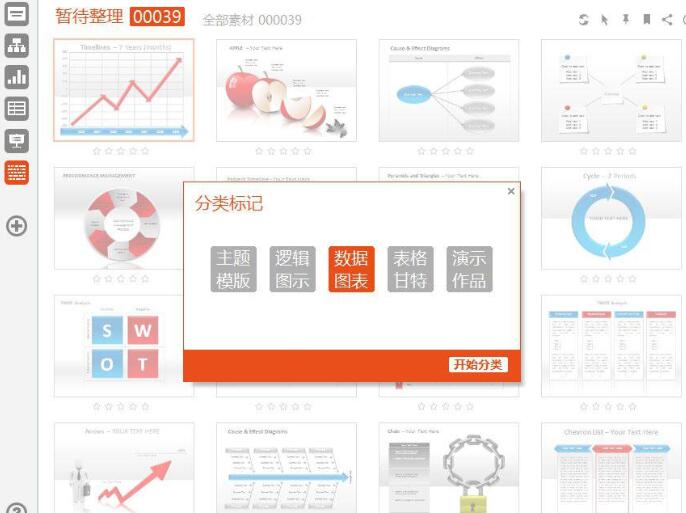
出现在【暂待整理】分类下的PPT素材都是未经过分类标记的,为便于使用需要进行简单的分类标记,步骤为:
1,选择PPT素材
2,点击软件右上角的【便签钉】图标,在出现的对话框中选择对应的分类,分类后可在对应的主分类下查看
给PPT素材添加详细【分类标记】,对文件进行高级分类整理
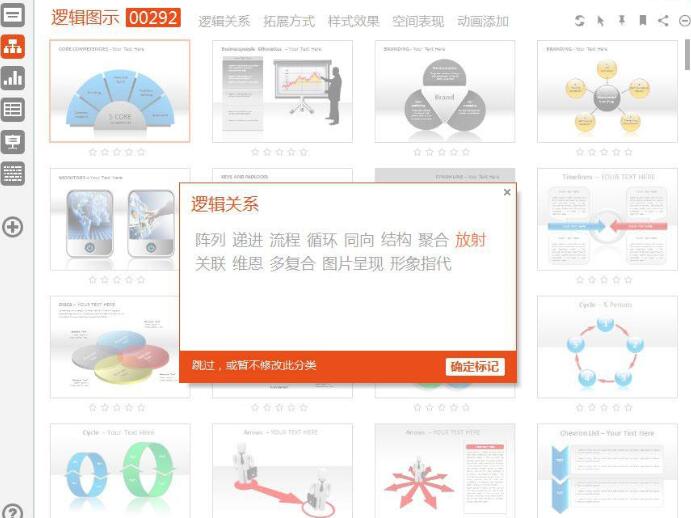
进入主分类后可继续进行详细分类标记,以【逻辑图示】为例,步骤如下:
1,选择PPT素材
2,点击软件右上角的【便签钉】图标,在出现的对话框中再次依次选择【逻辑关系】【拓展方式】【样式效果】【空间表现】【动画添加】的分类,分类后可在对应的主分类下查看
用详细【分类标记】快速筛选查看PPT素材
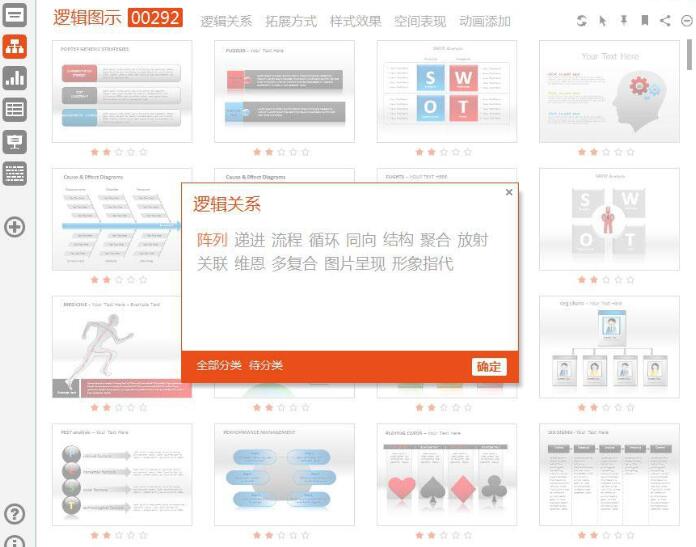
进入主分类后可对PPT素材进行分类筛选查看,以【逻辑图示】为例,步骤如下:
1,选择PPT素材
2,在出现的对话框中点击任意选项可查看对应分类下的PPT素材
给PPT素材添加【标签】,可快速定位素材
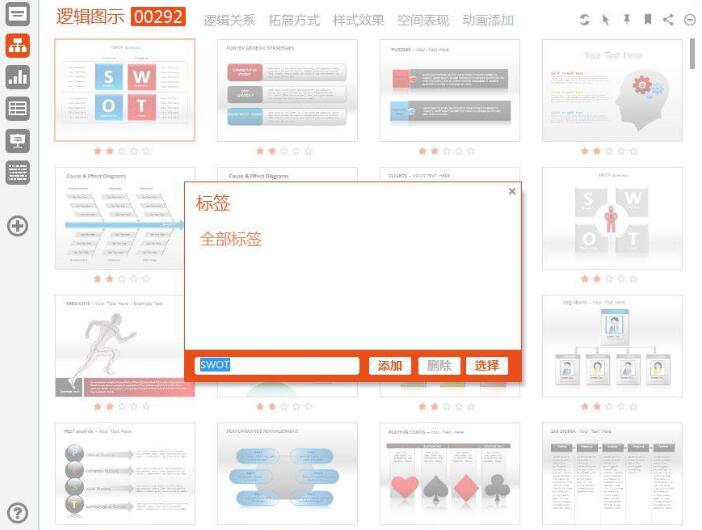
进入主分类后可对PPT素材进行快速标签,以【逻辑图示】为例,步骤如下:
1,选择PPT素材
2,点击软件右上角的【书签】图标,可在出现的对话框中给已选中的PPT素材添加或删除【标签】
注:不选择PPT素材而直接点击软件右上角的【书签】图标可按【标签】进行筛选选择
给常用PPT素材添加【星级】排序
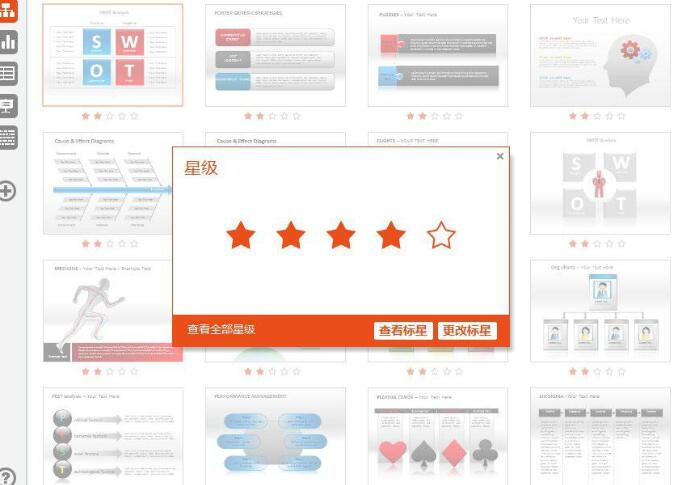
所有未进行整理的PPT素材的窦都为0星级,可通过添加星级的方式对PPT素材按权重排序,步骤如下:
1,选择PPT素材
2,点击PPT素材下方的【五角星】图标,可在出现的对话框中给已选中的PPT素材添加或更改【星级】
注:不选择PPT素材而直接点击PPT素材下方的【五角星】图标可按【星级】进行筛选选择
可将已经【分类标记】的PPT素材【导出】分享给其他用户,用户将【导出】的PPT素材再次导入到PPT素材夹软件时可按照原素材分类状态自动分类
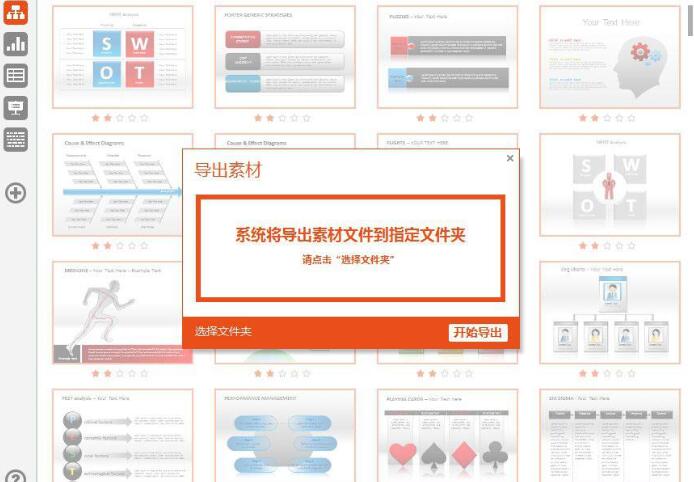
以上这里为各位分享了PPT素材夹使用操作内容。有需要的朋友赶快来看看本篇文章吧。