相信很多朋友都遇到过以下问题,就是PPT制作圆环效果的立体文字的操作方法。针对这个问题,今天手机之家小编就搜集了网上的相关信息,给大家做个PPT制作圆环效果的立体文字的操作方法的解答。希望看完这个教程之后能够解决大家PPT制作圆环效果的立体文字的操作方法的相关问题。
PPT有很多办公人员都在使用,那么想要制作圆环效果的立体文字,该如何操作呢?一起和小编去看看PPT制作圆环效果的立体文字的操作方法吧,希望大家喜欢。
PPT制作圆环效果的立体文字的操作方法
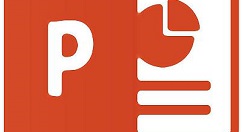
1、打开PPT,建立空白演示文稿。
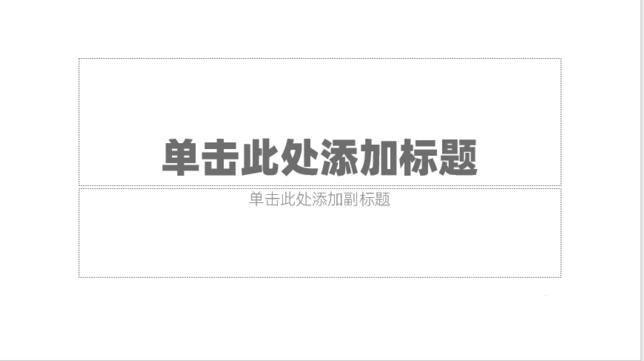
2、在页面中插入文本框,输入演示文字。
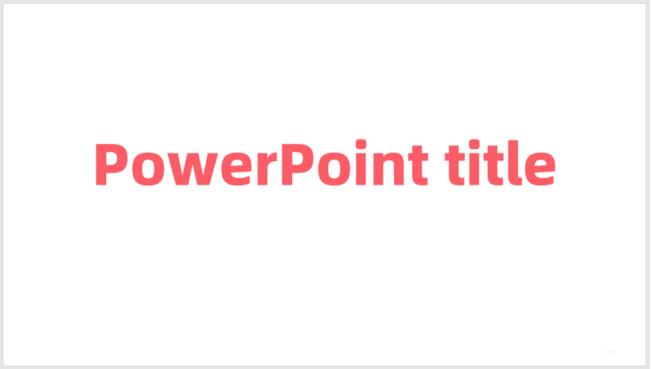
3、选中文本框,执行顺时针转换。
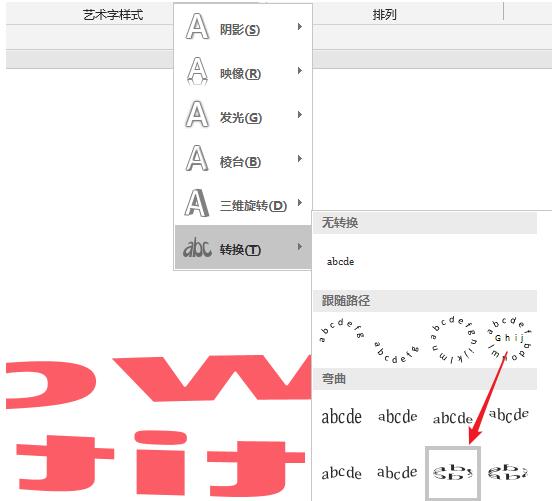
4、这样,文字就被转换了,但是还看不出效果。

5、拖动文本框四周的控制点和中间黄色的控制点,则文字具有了圆环效果。

6、为了强化圆环效果,插入一个椭圆形,放在文字底部,椭圆外框与文字外形保持一致。这样就得到了最终的效果。
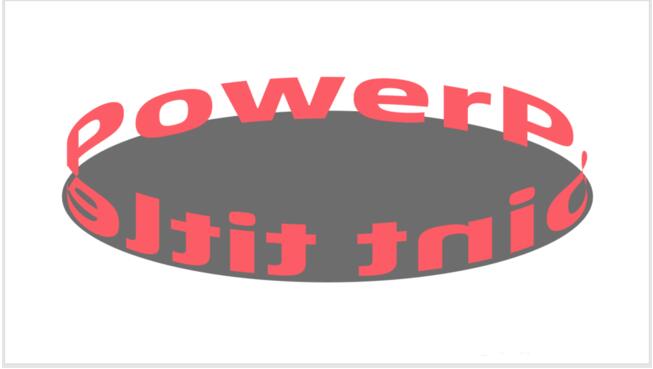
上面就是小编为大家分享的PPT制作圆环效果的立体文字的操作流程,一起来学习学习吧。相信是可以帮助到一些新用户的。