相信很多朋友都遇到过以下问题,就是PPT画出茶碟图标的操作步骤。针对这个问题,今天手机之家小编就搜集了网上的相关信息,给大家做个PPT画出茶碟图标的操作步骤的解答。希望看完这个教程之后能够解决大家PPT画出茶碟图标的操作步骤的相关问题。
最近很多伙伴表示,自己还不熟悉PPT画出茶碟图标操作,为了让大伙方便入手操作,这里小编专门分享了关于PPT画出茶碟图标的操作步骤,有需要的朋友不要错过哦。
PPT画出茶碟图标的操作步骤
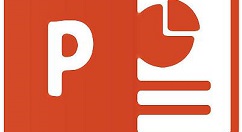
1、插入椭圆。
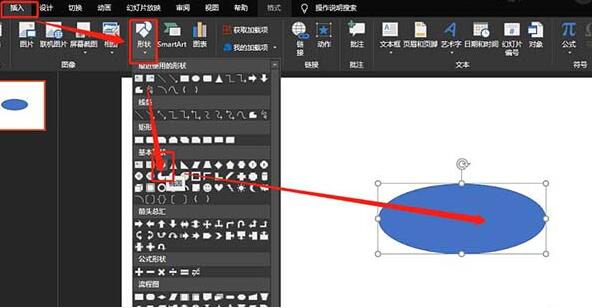
2、插入矩形。
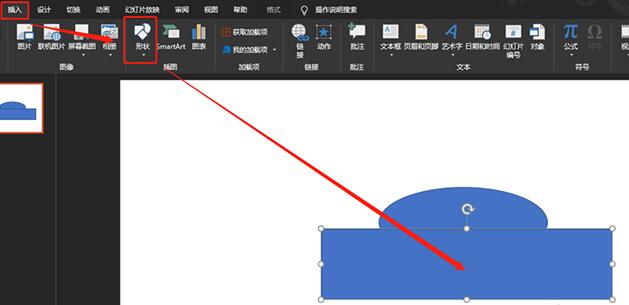
3、拆分图形。
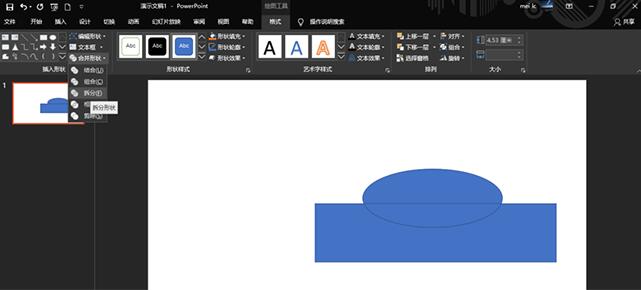
4、调整图形大小。
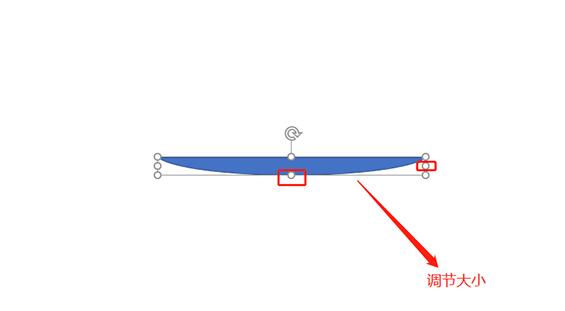
5、设定格式:黑色填充,无边框。
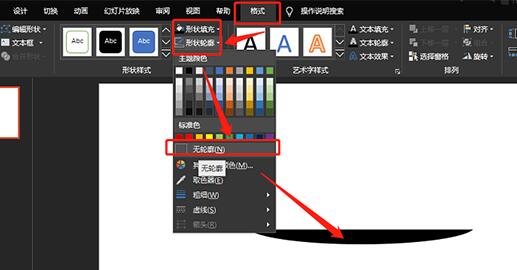
6、插入矩形,并将图形居中。
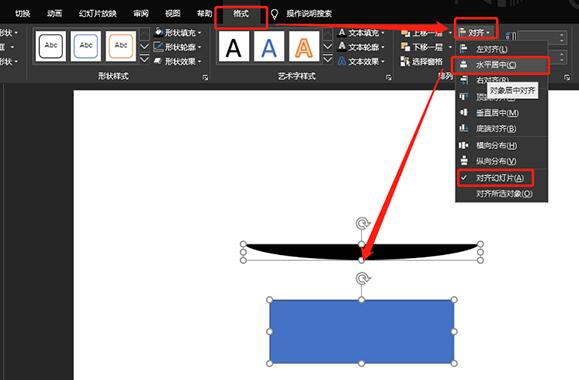
7、将矩形移至托盘底部,拆分图形。
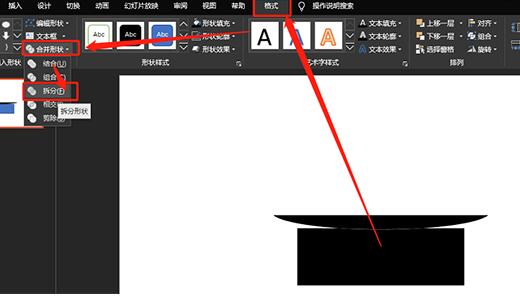
8、将多余部分删除即可。
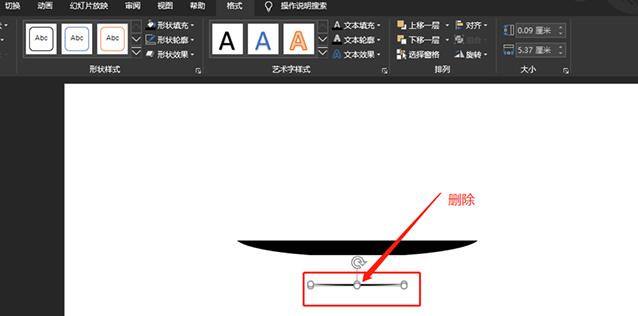
以上这里为各位分享了PPT画出茶碟图标的操作教程。有需要的朋友赶快来看看本篇文章吧。