相信很多朋友都遇到过以下问题,就是Excel横排表格变为竖排的操作方法。针对这个问题,今天手机之家小编就搜集了网上的相关信息,给大家做个Excel横排表格变为竖排的操作方法的解答。希望看完这个教程之后能够解决大家Excel横排表格变为竖排的操作方法的相关问题。
亲们想知道Excel横排表格变为竖排的操作吗?下面就是小编整理的Excel横排表格变为竖排的操作方法,赶紧来看看吧,希望能帮助到大家哦!
Excel横排表格变为竖排的操作方法
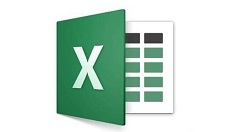
Excel中选择需要转换的表格,表格内容可以多种多样的。
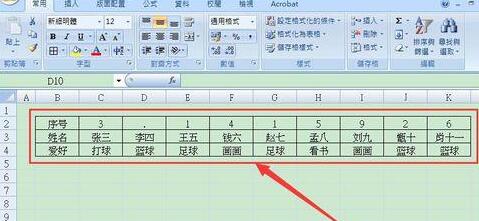
在已选择好的的表格位置点鼠标右键,选择【剪切】或【复制】,也可以用快捷键Ctrl+X或Ctrl+C,这样就剪切或复制好了需转换的表格。
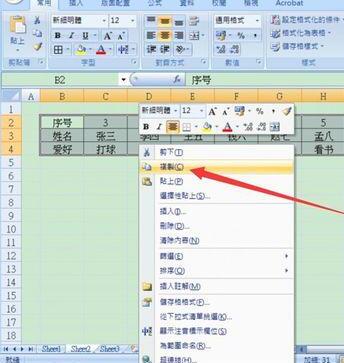
在目的单元格中点击右键选择【选择性贴上】,也可以用快捷键ALT+E+S, 进入【选择性贴上】对话框。
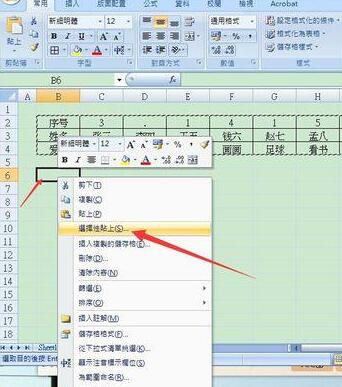
在【选择性贴上】对话框中有多种选项,在此我们选择【全部】—【转置】,再点【确定】。
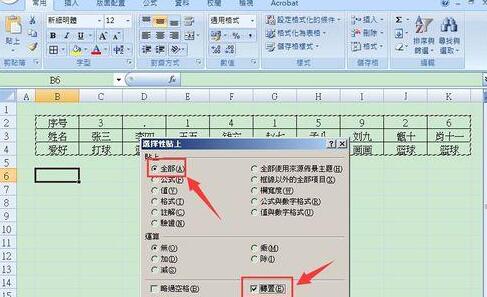
此时就可以看到已转置好的表格了,是不是很方便呢?
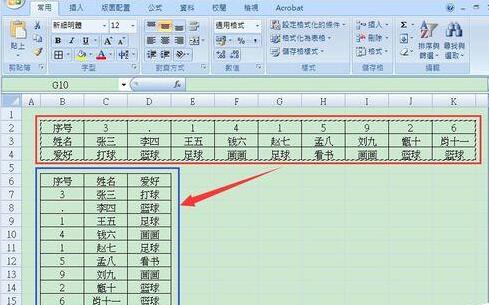
如何要将竖排的表格转为横排的途径是一样的,【复制】—【选择性贴上】—【全部】—【转置】—【确定】,这样竖排的表格就转为横排了。
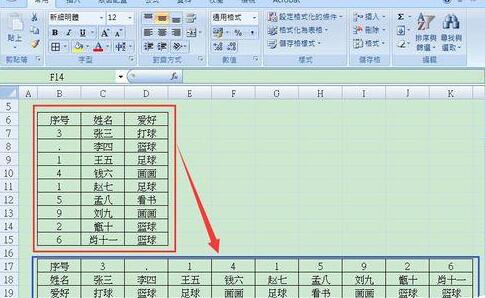
注意:若有公式情况又不想复制公式的时候,在【选择性贴上】对话框中可以选【数值】,这样就只有文字没有公式了。
还不了解Excel横排表格变为竖排的操作步骤的朋友们,不要错过小编带来的这篇文章哦。