相信很多朋友都遇到过以下问题,就是几何画板制作圆周率演示动画的详细操作方法。针对这个问题,今天手机之家小编就搜集了网上的相关信息,给大家做个几何画板制作圆周率演示动画的详细操作方法的解答。希望看完这个教程之后能够解决大家几何画板制作圆周率演示动画的详细操作方法的相关问题。
最近一些用户们在使用几何画板的时候,不熟悉其中.制作圆周率演示动画?今日在这里就为你们带来了几何画板制作圆周率演示动画的详细操作方法。
几何画板制作圆周率演示动画的详细操作方法

1.打开几何画板,单击“绘图”——“定义坐标系”,单击“绘图”——“绘制点”。输入点的坐标,单击绘制。依次画出点(0,2)、(12.56,0)、(12.56,2),单击完成。

2.使用“线段工具”,连接四边作出矩形。选中矩形四个点和四条边。单击“编辑”——“复制”。单击“文件”——“新建“,新建一个画板,单击“编辑”——“粘贴
”。矩形就粘贴进来了,使用箭头工具,可以把矩形位置移动到适当地方。

3.以矩形的较短边为半径构造圆。在矩形顶边上画一个点,选中这个点,和较短边,单击“构造”——“以圆心和半径画圆”。半径就是较短边的长度。
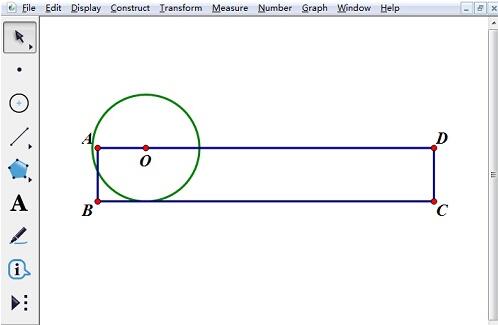
4.设置圆转动动画。首先圆心要沿着矩形上边移动,然后圆也要转动起来,圆的转动,可以通过它上面的点绕圆周运动来体现。单击选中圆心,单击“编辑”——“操作类按钮”——“动画”。选择动画运动方向向前,速度为慢速,勾选只播放一次。单击“确定”。在圆周上画一点,选中这个点,单击“操作类按钮”——“动画”。选择动画运动方向为顺时针方向,速度为慢速,勾选只播放一次。单击“确定”。
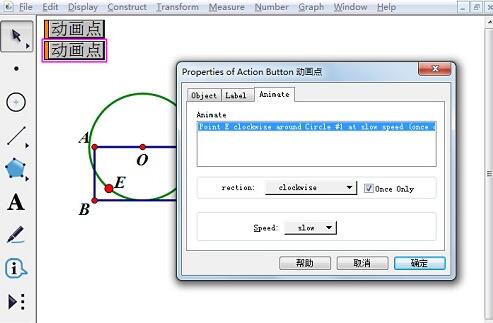
5.设置系列动画。圆心的运动和圆的转动要同时进行。使用“选择工具”,选中两个动画按钮,单击“编辑”——“操作类按钮”——“系列”。勾选同时执行和末动作停止。单击“确定”。选中矩形两条边,按“Ctrl+H”隐藏对象。
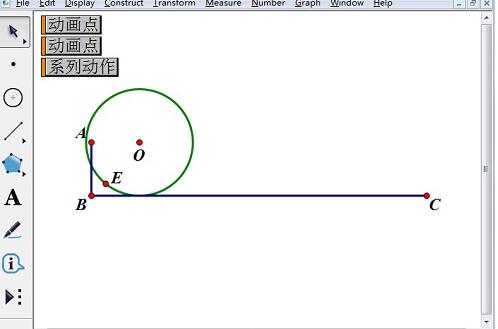
6.单击系列动作按钮,可以开始演示动画。再次单击可以停止动画。当圆在直线上滚动一周时,图中圆上的点,回到直线上。这时滚过的距离BC就是圆周长。先后选中AB、BC,分别单击“度量”——“长度”,量出AB和BC的长。单击“计算”,计算BC/2AB的比值。这个比值就是圆周率的近似值。
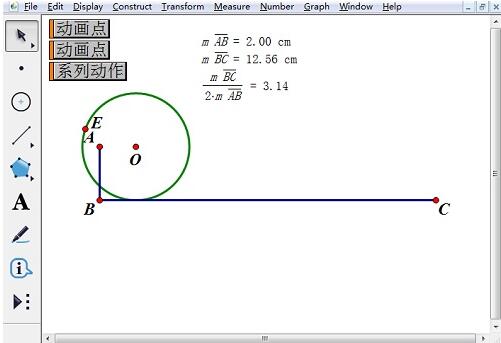
上面就是小编为大家讲解的几何画板制作圆周率演示动画的详细操作流程,一起来学习学习吧。相信是可以帮助到一些新用户的。