相信很多朋友都遇到过以下问题,就是Excel工作簿里两个表格只打印一个的基础方法。针对这个问题,今天手机之家小编就搜集了网上的相关信息,给大家做个Excel工作簿里两个表格只打印一个的基础方法的解答。希望看完这个教程之后能够解决大家Excel工作簿里两个表格只打印一个的基础方法的相关问题。
今天小编讲解了Excel工作簿里两个表格只打印一个操作步骤,下文就是关于在Excel工作簿里两个表格只打印一个的基础方法,一起来学习吧!
Excel工作簿里两个表格只打印一个的基础方法
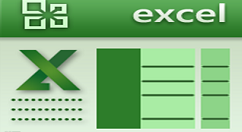
1、打开要打印的表格所在的工作簿
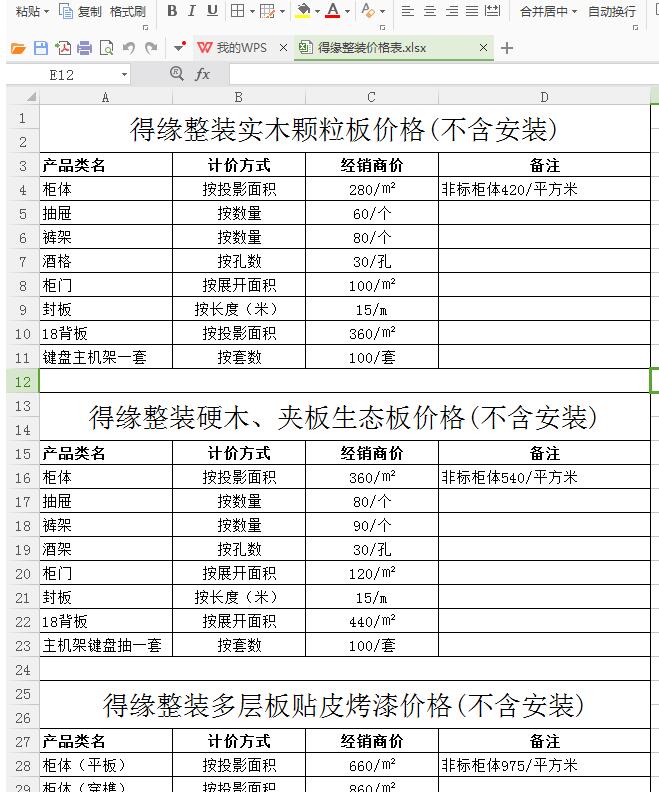
2、按点击菜单栏中的【页面布局】按钮,按【页面布局】——【打印区域】步骤执行(图中用红色方框标识处)
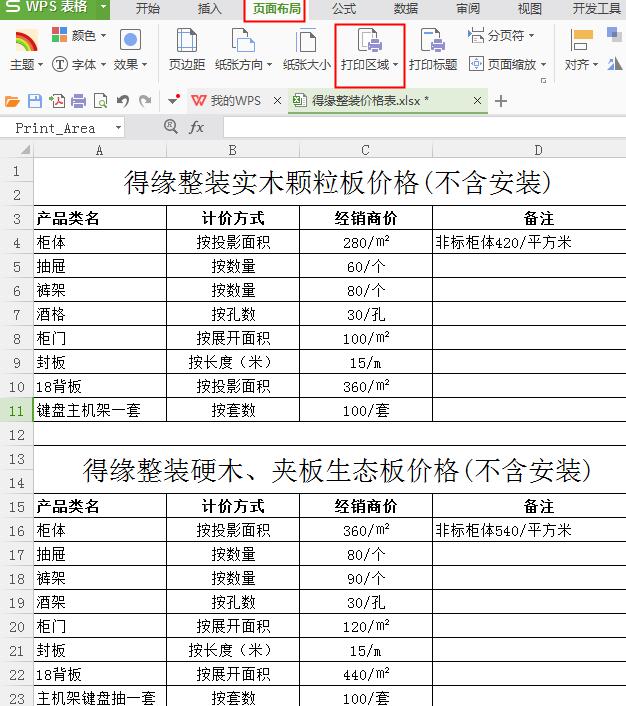
3、点击【打印区域】按钮的右下角三角形标识,打开下拉菜单,选择【设置打印区域】,拖动鼠标选择需要打印的表格区域,选中后按【打印】按钮,即可完成打印
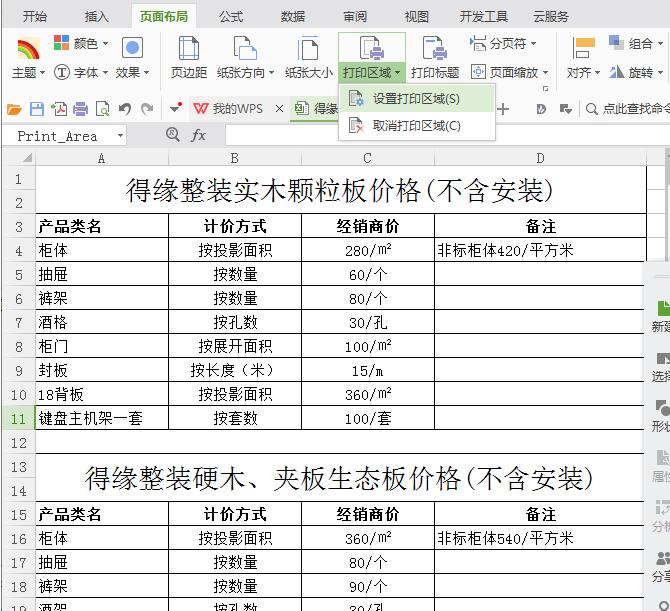
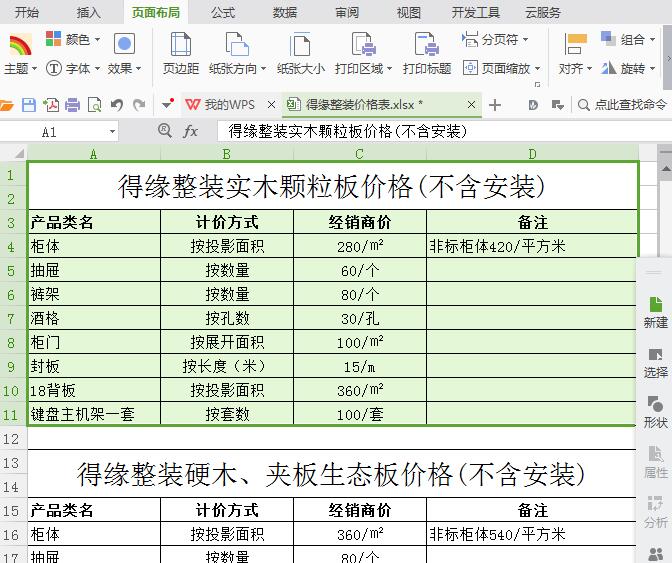
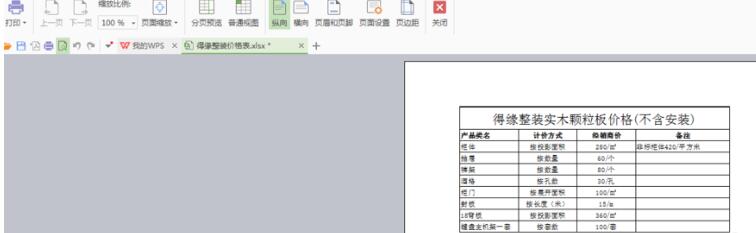
上文就讲解了Excel工作簿里两个表格只打印一个的基础步骤,希望有需要的朋友都来学习哦。