相信很多朋友都遇到过以下问题,就是PPT给插入的形状更换填充颜色的操作方法。针对这个问题,今天手机之家小编就搜集了网上的相关信息,给大家做个PPT给插入的形状更换填充颜色的操作方法的解答。希望看完这个教程之后能够解决大家PPT给插入的形状更换填充颜色的操作方法的相关问题。
最近不少伙伴咨询PPT给插入的形状更换填充颜色的操作,今天小编就带来了PPT给插入的形状更换填充颜色的操作方法,感兴趣的小伙伴一起来看看吧!
PPT给插入的形状更换填充颜色的操作方法

如本例,要求将下图中插入的桃心形状更换填充颜色为红色。
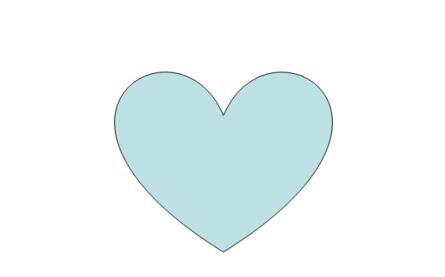
点击选中插入的形状,点击鼠标右键,在弹出菜单选项中点击选择【设置形状格式】选项。
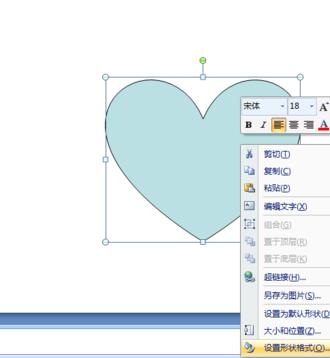
如下图,通过上一步骤,系统中弹出了【设置形状格式】对话框。
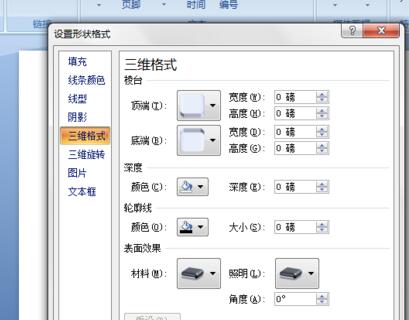
在通过上一步骤,系统中弹出的【设置形状格式】对话框中:左边点击选择[填充]选项;
在右边勾选[纯色填充]选项,点击[颜色]后面的按钮,在弹出的选项中点击选择要填充的颜色,完成后点击【关闭】按钮,将对话框关闭。
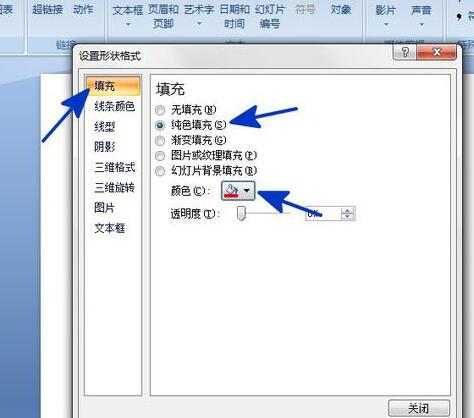
返回到页面中,通过以上操作步骤,插入的形状的填充颜色就进行了更换,结果如图所示:

上文就讲解了PPT给插入的形状更换填充颜色的操作内容,希望有需要的朋友都来学习哦。