相信很多朋友都遇到过以下问题,就是PPT设置图片从左边飞入向右边飞出的操作方法。针对这个问题,今天手机之家小编就搜集了网上的相关信息,给大家做个PPT设置图片从左边飞入向右边飞出的操作方法的解答。希望看完这个教程之后能够解决大家PPT设置图片从左边飞入向右边飞出的操作方法的相关问题。
亲们想知道PPT如何设置图片从左边飞入向右边飞出的操作吗?下面就是小编整理的PPT设置图片从左边飞入向右边飞出的操作方法,赶紧来看看吧,希望能帮助到大家哦!
PPT设置图片从左边飞入向右边飞出的操作方法

图片从左侧飞入的设置
打开ppt,点击“插入——图片——来自文件”,按照图片的保存路径插入图片,并且调整好图片的大小和位置。
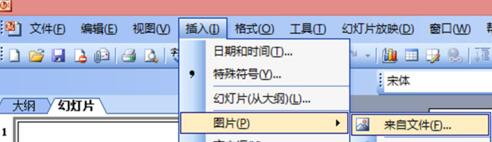
点击上方工具栏中的“幻灯片放映”,在下拉框里选择“自定义动画”,右侧就会出现自定义动画栏。
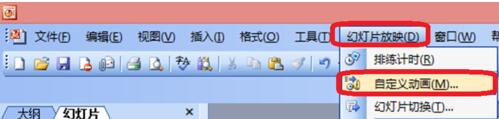
选中图片,然后点击右侧自定义动画栏中的“动画效果”,滑动光标到下拉框里的“进入”,再将光标滑动到“进入”的效果中的“飞入”上,左击鼠标。图片就会在播放时,单击鼠标从页面底部快速飞入。
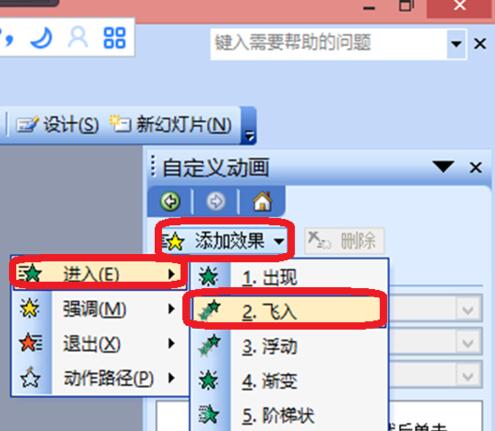
再次选中图片,点击自定义动画栏中的方向右侧的小箭头,在下拉框里选择“自左侧”,更改图片飞入的方向。自此,图片单击鼠标从左侧飞入ppt页面的动画,就设置完毕。
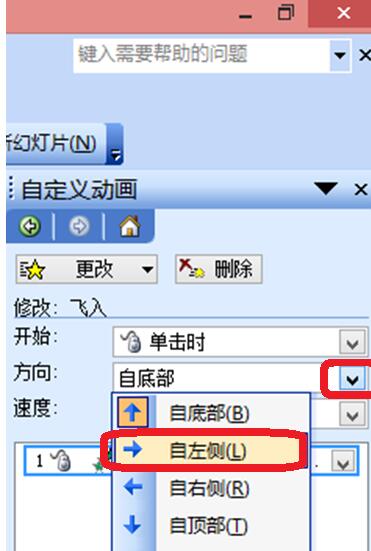
单击鼠标,向右侧飞出
再次选中图片,点击添加效果,把光标滑动到“退出”,然后再滑动到“退出”的效果中的“飞出”上左击鼠标。
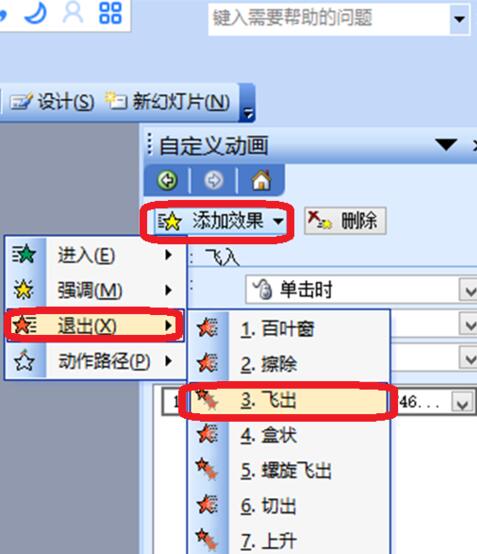
选中右栏中的自定义动画2,呈现蓝色边框即可,然后,点击方向右侧的小箭头,在下拉框里更改飞出方向为“到右侧”。
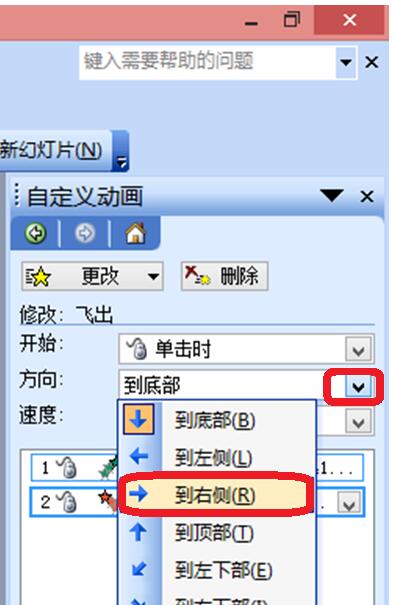
自此,播放ppt时,单击鼠标,图片自左侧飞入,再单击鼠标,图片从右侧飞出就设置完毕。另外还可以设置图片飞出飞入的速度。
快来学习学习PPT设置图片从左边飞入向右边飞出的操作方法吧,一定会帮到大家的。