相信很多朋友都遇到过以下问题,就是Excel输入特殊符号的简单方法。针对这个问题,今天手机之家小编就搜集了网上的相关信息,给大家做个Excel输入特殊符号的简单方法的解答。希望看完这个教程之后能够解决大家Excel输入特殊符号的简单方法的相关问题。
最近很多网友表示自己不清楚Excel输入特殊符号的操作,而本篇文章就来给大家讲解Excel输入特殊符号的简单方法,大家都来一起学习吧。
Excel输入特殊符号的简单方法
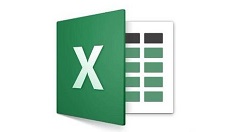
一、直接插入符号
以输入符号“Φ”为例,来看一下具体操作过程。
1、切换到“插入”菜单选项卡中的“符号”按钮,打开“符号”对话框,然后在“字体”栏选择“(普通文本)”,
2、单击“字集”右侧的下拉按钮,在随后出现的下拉列表中,选择“基本希腊语”选项。3、拖动滚动条,查找一下,可以找到需要的符号“Φ”。双击相应的符号,即可将其插入到单元格中,关闭“符号”对话框。
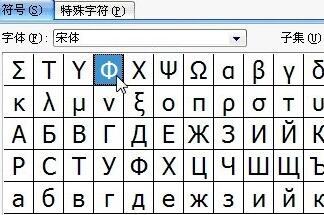
二、插入特殊符号
一些常用的“数学符号”、“数字序号”等特殊符号,软件内置了一个“特殊符号”功能,可以直接调用插入:切换到“插入”菜单选项卡中,单击“特殊符号”按钮,在随后出现的下拉列表中,选择相应的特殊符号将其输入到单元格中,如果需要的符号不在上述列表中,请单击其中的“更多”选项,打开“插入特殊符号”对话框,切换到相应的选项卡,双击相应的符号,将其输入到单元格,并关闭对话框返回,如图所示。

三、用软键盘输入
1、现在的中文输入法都有软键盘功能,利用软键盘,可以输入大量的特殊符号。我们以输入“℃”符号为例。
2、打开一种中文输入法。右击输入法状态右端的小键盘,在随后出现的快捷菜单中,选择“单位符号”选项,展开“单位符号”软键盘,
3、单击键盘上的数字“1”即可输入符号“℃”。
4、输入完成后,再单击输入状态条上的小键盘按钮,关闭展开的软键盘。

四、用自动更正功能输入
如果某种特殊符号的输入频率非常大,采取上面的方法仍然比较麻烦,那么建议用户利用自动更正功能来输入。
1、打开“Excel 选项”对话框,在左边选中“校对”选项,在右边单击其中的“自动更正选项”按钮,打开“自动更正”对话框,
2、在“替换”下面的方框中输入一个不太常用的字母(如v),在“替换”下面的方框中输入符号(如℃)。
3、单击“添加”按钮,并单击“确定”返回。
4、以后要输入上述特殊符号时,只要输入字母“v”及后续字符,软件自动将其转换成需要的特殊符号。
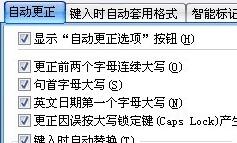
五、用替换法输入
1、如果一种特殊符号在一份表格中要多次输入,可以用替换的方法来输入。
2、在需要输入特殊符号的地方,先输入一个字符“v”。3、表格数据输入完成后,打开“替换”对话框,
4、在“查找内容”后面的方框中输入字母“v”,在“替换为”后面的方框中输入需要的特殊符号,然后单击“全部替换”按钮。软件即可将所有的字母“v”转换成了相应的特殊符号了。
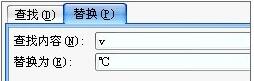
六、用字体来改变
我们知道,有些字体具有符号的特性,这种功能,在Excel中也可以使用。在单元格中输入一些字母,如“v”然后将其设置成具有符号特性的字体(如Webdings),字母就转换成特殊符号了。
上面就是小编为大家带来的Excel输入特殊符号的简单教程,一起来学习学习吧。相信是可以帮助到一些新用户的。