相信很多朋友都遇到过以下问题,就是Excel制作矩形散点图的简单教程。针对这个问题,今天手机之家小编就搜集了网上的相关信息,给大家做个Excel制作矩形散点图的简单教程的解答。希望看完这个教程之后能够解决大家Excel制作矩形散点图的简单教程的相关问题。
当前不少网友表示自己才接触Excel这款应用,还不晓得制作矩形散点图的操作,接下来就为你们分享Excel制作矩形散点图的简单教程,大家都来一起学习吧。
Excel制作矩形散点图的简单教程
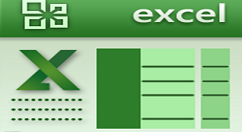
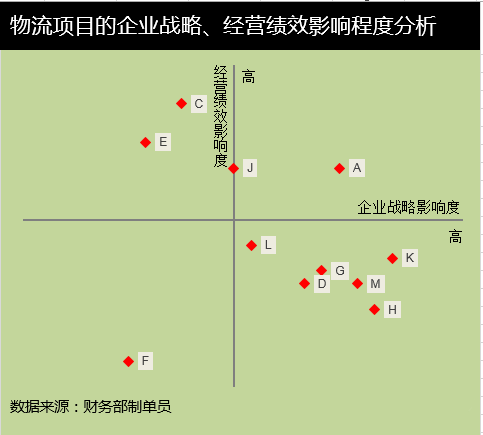
案列,如图,通过Excel矩阵分析图很容易找出物流公司哪些物流项目比较有前途。数据准备求出评估值的平均值,最大最小值。
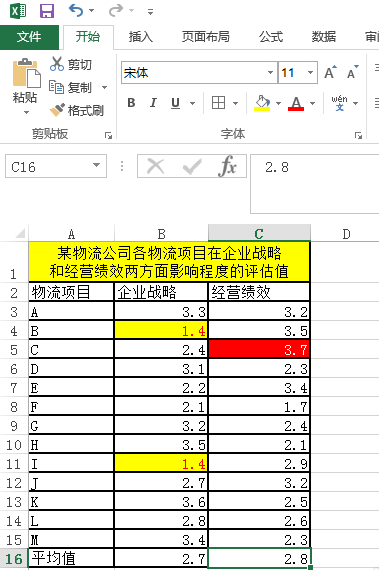
一、矩阵分析图制作
1、选中数据区域——点击插入——推荐的图表——散点图。
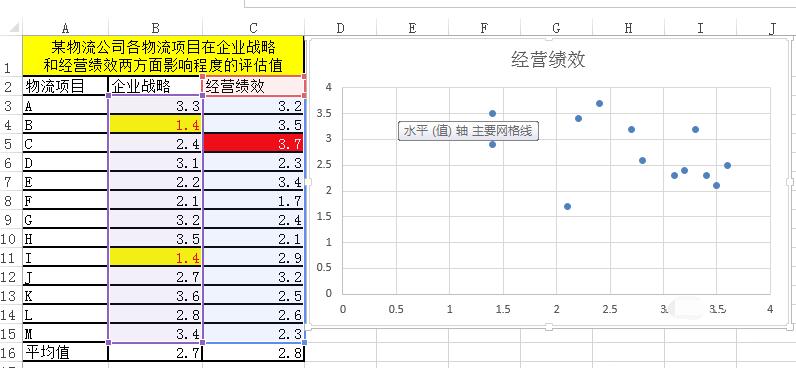
2、如图所示,双击坐标轴——设置坐标轴格式——横坐标轴交叉2.8,纵坐标轴交叉2.7。
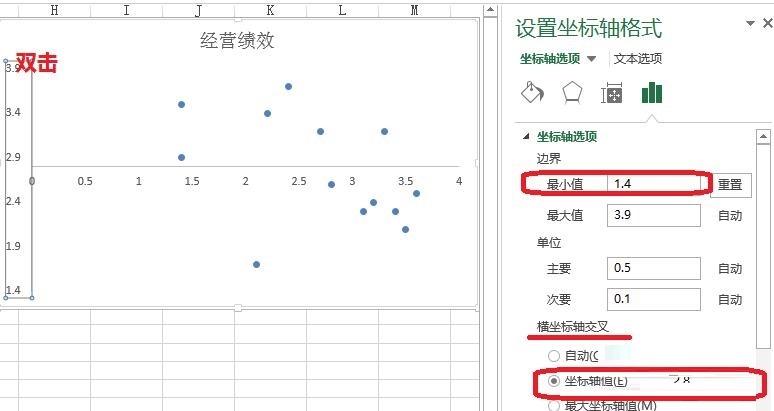
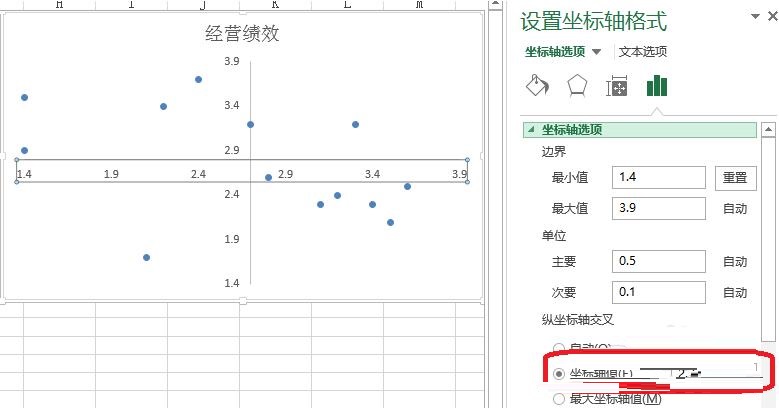
3、右击——添加数据标签
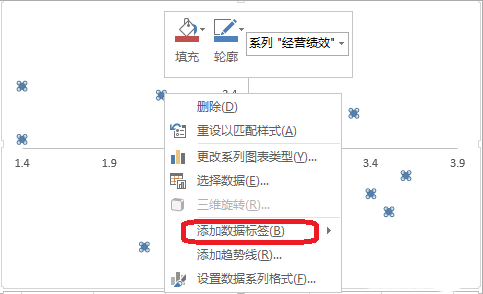
4、双击数据标签——设置数据标签格式——选择范围(A,B...物流项目)。
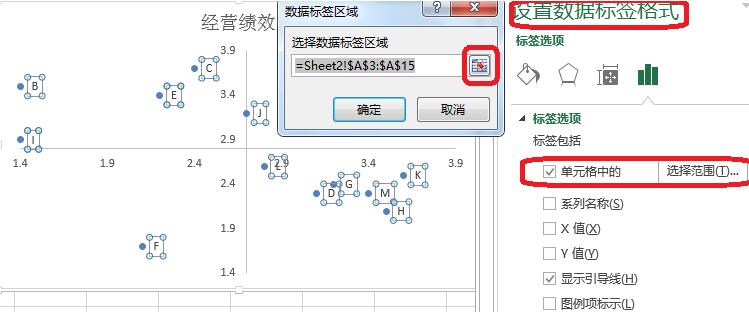
5、如图,设置数据系列格式——标记——内置——大小(调整数据标记的大小)
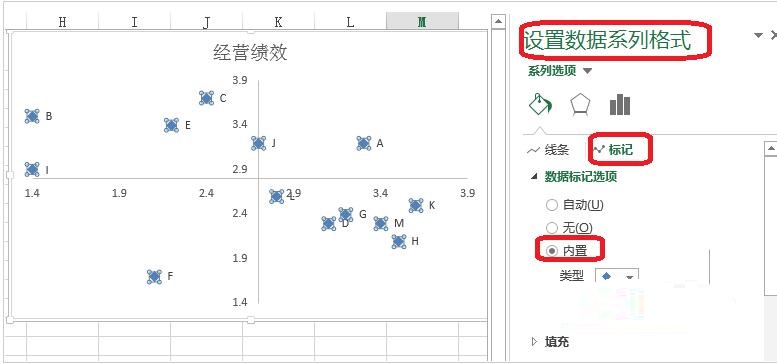
二、美化图表
如图,美化图表,容易看出那个项目经营绩效影响度高,那个企业战略影响度高。
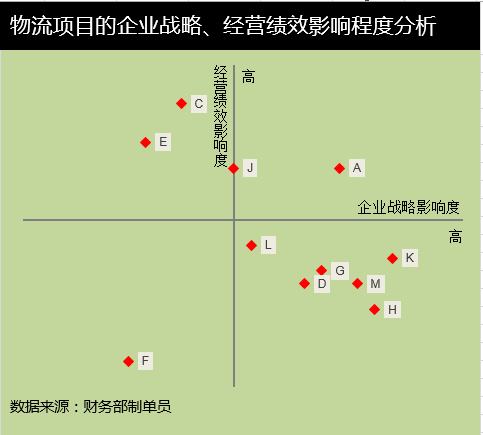
上面就是小编为大家带来的Excel制作矩形散点图的简单教程,一起来学习学习吧。相信是可以帮助到一些新用户的。