相信很多朋友都遇到过以下问题,就是PPT使用单页滚动文本框演示长文本的操作方法。针对这个问题,今天手机之家小编就搜集了网上的相关信息,给大家做个PPT使用单页滚动文本框演示长文本的操作方法的解答。希望看完这个教程之后能够解决大家PPT使用单页滚动文本框演示长文本的操作方法的相关问题。
这篇文章为各位带来的内容是PPT使用单页滚动文本框演示长文本相关的,对此感兴趣的用户可以去下文看看PPT使用单页滚动文本框演示长文本的操作方法。
PPT使用单页滚动文本框演示长文本的操作方法

滚动文本框的调出方法如图所示,微软默认禁用了。
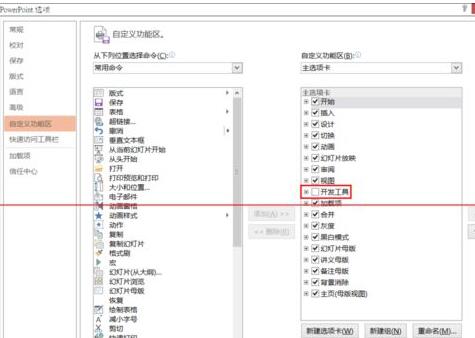
切换到“开发工具”选项卡,选择“控件组”中的第二个——文本框。
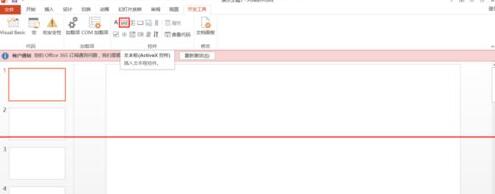
在幻灯片中绘制文本框。
鼠标右键——属性表,更改ScrollBars为2 - fmScrollBarsVertical,即第3项垂直滚动条。
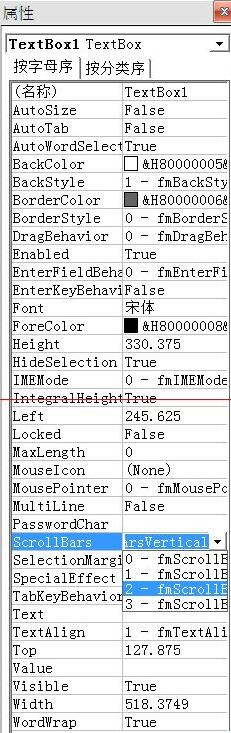
小提示:ScrollBars滚动条中的各项有必要说明一下。
0-fmScrollBarsNone 无滚动条
1-fmScrollBarsHorizontal 水平滚动条
2-fmScrollBarsVertical 垂直滚动条
3-fmScrollBarsboth 水平和垂直滚动条
另外,如果我们在MultiLine中选择False,那么滚动条就不能选择垂直,而只能选择水平。
更改MultiLine为True,即多行文本。
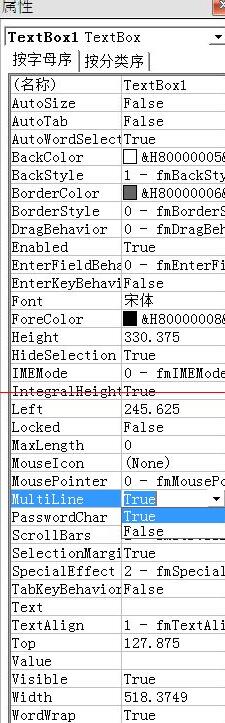
关闭属性框,在文本框上右键,选择“文本框对象”——编辑。
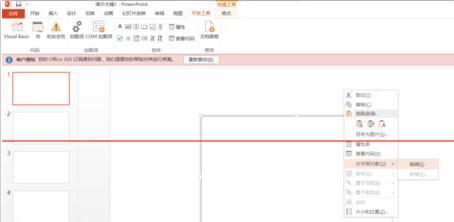
输入长文本,换行按Shift+Enter键,字体太小,按Alt+Enter键调出属性表,在Fonts中更改字体名称与字体大小。
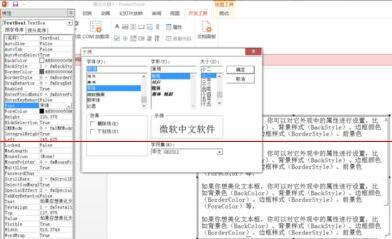
放映幻灯片,你就可以看到滚动条了。
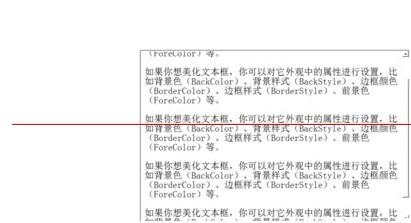
还不了解单页PPT使用滚动文本框演示长文本的相关操作的朋友们,不要错过小编带来的这篇文章哦。