相信很多朋友都遇到过以下问题,就是PPT的功能区里增加打印和预览按钮的具体操作方法。针对这个问题,今天手机之家小编就搜集了网上的相关信息,给大家做个PPT的功能区里增加打印和预览按钮的具体操作方法的解答。希望看完这个教程之后能够解决大家PPT的功能区里增加打印和预览按钮的具体操作方法的相关问题。
小伙伴们你们知道在PPT的功能区里增加打印和预览按钮呢?今天小编很乐意与大家分享在PPT的功能区里增加打印和预览按钮的具体操作方法,感兴趣的可以来了解了解哦。
PPT的功能区里增加打印和预览按钮的具体操作方法

1、打开PPT软件
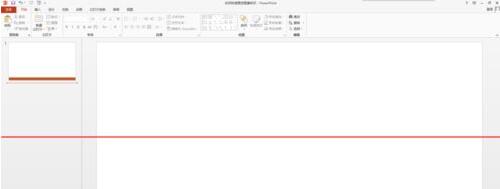
2、点击软件上方的【文件】菜单,单击【选项】按钮,
3、在弹出的对话框中选择【自定义功能区】选项,
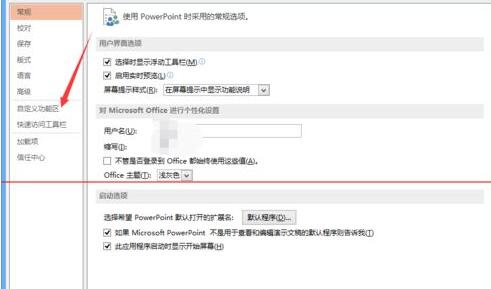
4、在弹出的对话框中,可以看到【新建选项卡】、【新建组】等按钮,如图箭头所示:
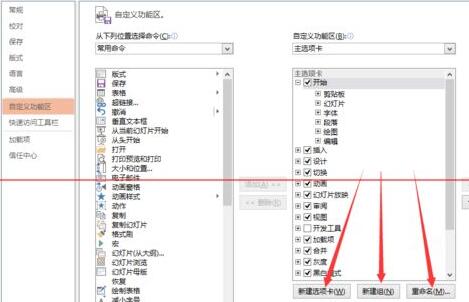
5、按照PowerPoint的定义 ,下图箭头所示的开始、插入等为选项卡,红色方框区域内为组。
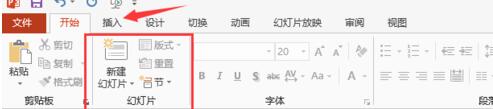
6、点击【新建组】按钮,命名为【打印】,
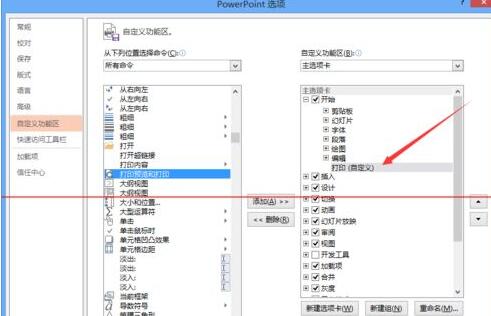
7、选中左侧的【打印和预览】按钮,将其添加到右侧的【打印】组内,
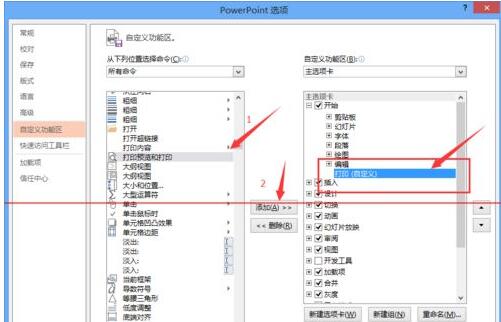
8、添加成功后,【打印】组左侧出现+号,表示已经添加有按钮选项,
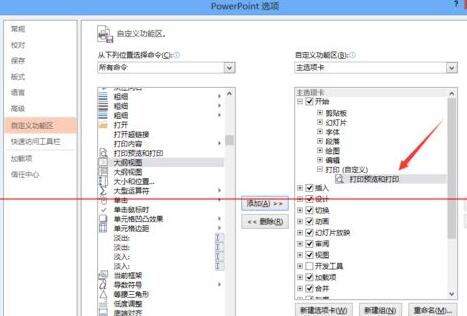
9、添加成功后,PowerPoint的功能区,显示如图:
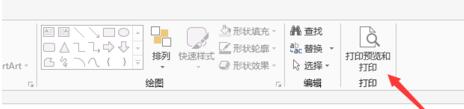
注意:还可以添加很多自己想用的按钮,步骤类似。
以上这里为各位分享了在PPT的功能区里增加打印和预览按钮的具体操作内容。有需要的朋友赶快来看看本篇文章吧。