相信很多朋友都遇到过以下问题,就是word替换实现中英文混排文档中删除空格的操作方法。针对这个问题,今天手机之家小编就搜集了网上的相关信息,给大家做个word替换实现中英文混排文档中删除空格的操作方法的解答。希望看完这个教程之后能够解决大家word替换实现中英文混排文档中删除空格的操作方法的相关问题。
今天小编就带大家来共同学习word替换实现中英文混排文档中删除空格的操作方法,希望可以帮助到有需要的小伙伴哦,下面就是详细完整的操作步骤。
word替换实现中英文混排文档中删除空格的操作方法

单击“编辑”→“替换”打开“查找和替换”对话框中的“替换”选项卡,单击“高级”按钮后在“高级”选项列表中勾选上“使用通配符”项,然后在“查找内容”框中输入“[a-zA-Z]{1,33}
{1,33}”(
[a-zA-Z]意思是在指定大小写字母范围内任意单个字符,但注意必须用升序来表示该范围。{1,33}意思是1到33个前一个字符或表达式,这里的33是随意指定的,因为英文单词中有的字母有重复,而有的文档中还有多个连续的空格,为了保证够用所以指定了一个大数33。),在“替换为”框中输入“^&”(^&表示查找内容框中的内容)。
再把光标定位在“替换为”框中,单击“格式”按钮打开格式列表,并单击列表中的“字体”命令打开“替换字体”对话框,在“字体”选项卡里将字体颜色设置为“红色”后点“确定”,返回到“查找和替换”对话框中单击“全部替换”按钮,就可以看到凡是英文单词有空格的地方,空格前面的单词都变成红色了,因为这些红色单词后面的空格是不能删除的。
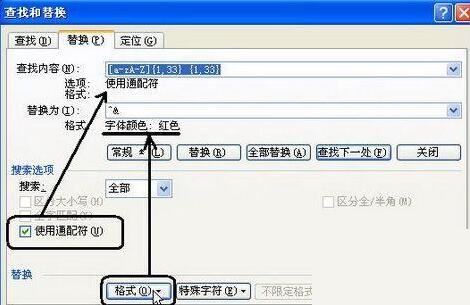
再次打开“查找和替换”对话框中的“查找”选项卡,在“查找内容”中录入“^?”(^?代表不使用通配符时的任意字符。),并勾选“突出显示所有在该范围找到的项目”,再单击“格式”按钮并单击格式列表中的“字体”命令打开“查找字体”对话框,在“字体”选项卡里将字体颜色设置为“自动”后点“确定”,返回到“查找和替换”对话框中后单击“查找全部”按钮,就会将除了红色文字及其后面的空格之外的其他内容全部选中,这就为下一步替换空格划定好了范围。
单击“编辑”→“替换”再次打开“查找和替换”对话框中的“替换”选项卡,在“查找内容”框中输入一个空格,“替换为”框中什么也不填。然后将光标分别定位在“查找内容”和“替换为”录入框中,单击“不限定格式”按钮取消先前设置的格式限定。最后单击“全部替换”按钮,但注意:在弹出一个对话框,提示“是否继续搜索文档其余部分”时一定要单击“否”,否则会把英文单词中的空格也替换掉。这样文档中多余的空格就都被删除了。
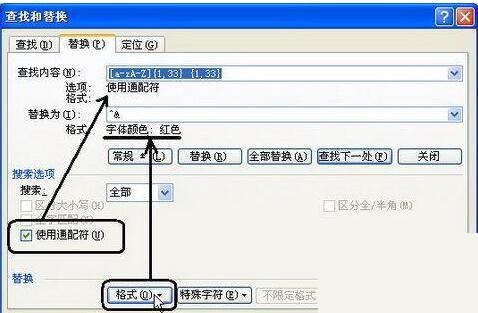
最后按下Ctrl+A快捷键选中全部文档,将文档内容统一设置—下字体颜色就行了。
快来学习学习word替换实现中英文混排文档中删除空格的方法吧,一定会帮到大家的。