相信很多朋友都遇到过以下问题,就是PPT画出滚动计数器的操作方法。针对这个问题,今天手机之家小编就搜集了网上的相关信息,给大家做个PPT画出滚动计数器的操作方法的解答。希望看完这个教程之后能够解决大家PPT画出滚动计数器的操作方法的相关问题。
今天小编讲解了PPT如何画出滚动计数器.操作步骤,下文就是关于在PPT画出滚动计数器的操作方法,一起来学习吧!
PPT画出滚动计数器的操作方法
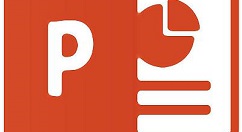
1、在PPT中插入一张与PPT大小一样的黑色矩形,和三个圆角矩形。
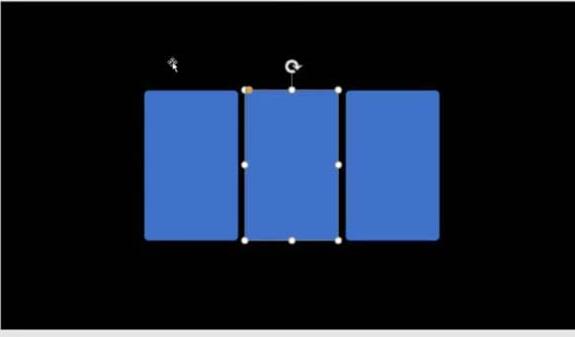
2、先选中匦危醋trl键不放,再选中第一个矩形,注意选择的先后顺序
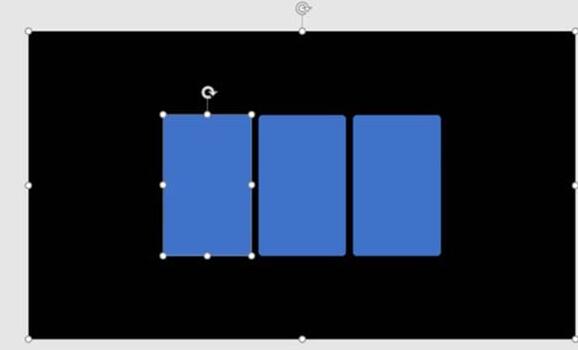
3、在上方找到“格式”中的“合并形状”,选择“剪除”
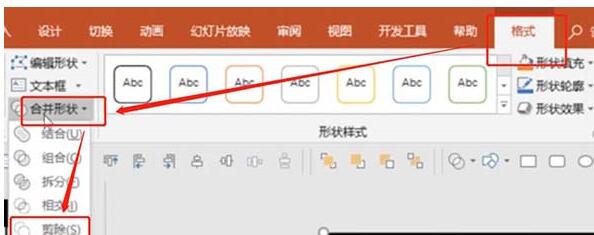
4、以上两个步骤对后面的两个圆角矩形依次操作,这样就会得到三个镂空的窗户
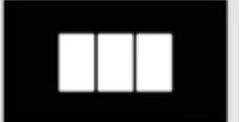
5、在PPT中插入两个文本框,分别输入数字(不一定要全部的0-9,随机有重复就好),这里为了方便观看,缩小了PPT比例。
注意:右边的文本框数字之间的间距比较小,左边的文本框用一个回车键使得数字间距变大,这样就会出现两边数字滚动速度的差异。
最后在最左边的格子中添加一个文本框,只输入数字1
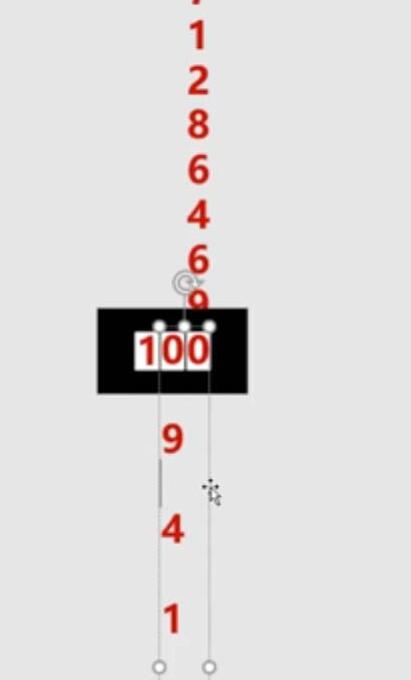
6、给三个文本框添加“飞入”的动画
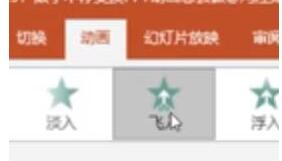
7、设置最右边的数字的“效果选项”为“自底部”,持续时间为3.25秒
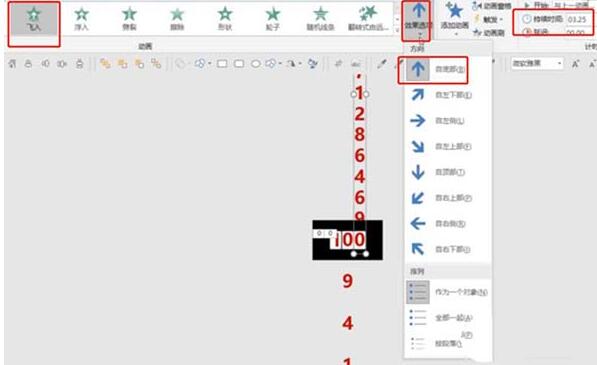
8、同样,设置中间的数字的“效果选项”为“自顶部”,持续时间为3.25秒
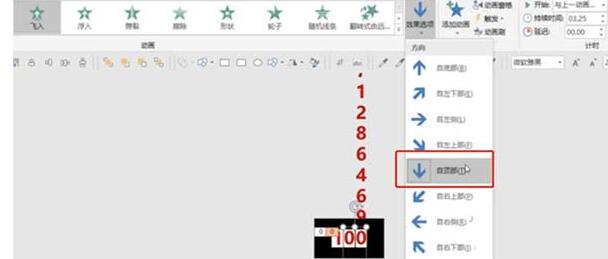
9、设置最左边的数字的“效果选项”为“自底部”,持续时间为3.25秒
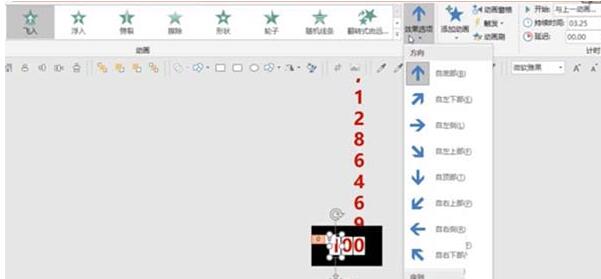
10、点击播放即可看到效果。
还不了解PPT画出滚动计数器的操作流程的朋友们,不要错过小编带来的这篇文章哦。