相信很多朋友都遇到过以下问题,就是BarTender使用序列化批量打印的详细教程。针对这个问题,今天手机之家小编就搜集了网上的相关信息,给大家做个BarTender使用序列化批量打印的详细教程的解答。希望看完这个教程之后能够解决大家BarTender使用序列化批量打印的详细教程的相关问题。
有那么一部份多朋友还不熟悉BarTender如何使用序列化批量打印的操作,下面小编就讲解BarTender使用序列化批量打印的详细教程,希望对你们有所帮助哦。
BarTender使用序列化批量打印的详细教程

新建一个空白的模板后,点击条形码工具,选择一个条形码放置到模板上。双击条形码,更改数据源,把Excel表格的数据导入到BarTender中。选择文本工具,键入数字1,
给条形码进行序列化设置。选择左下角的数据源,在对象值里双击文本。选择数据类型,把文本类型改成数字。
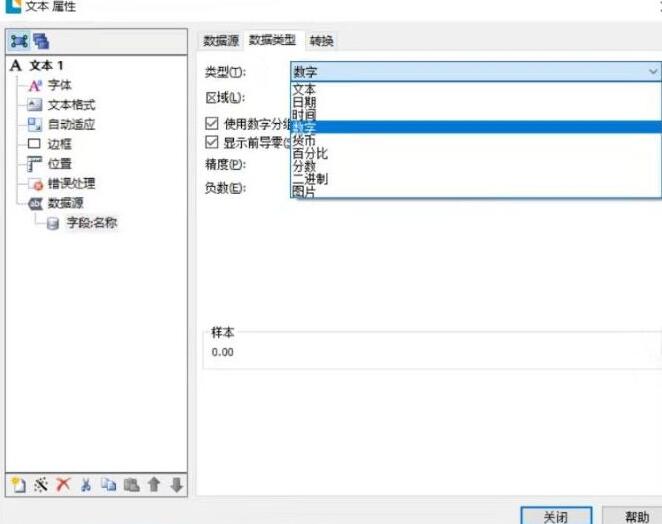
点击右边的转换。选择序列设置。在“不序列化”“递增”“递减”中选择递增。在递增值依旧选择1,这表示每过一个条形码,它的编号就会大1。相当于给一组条形码设置了一连串的编号。
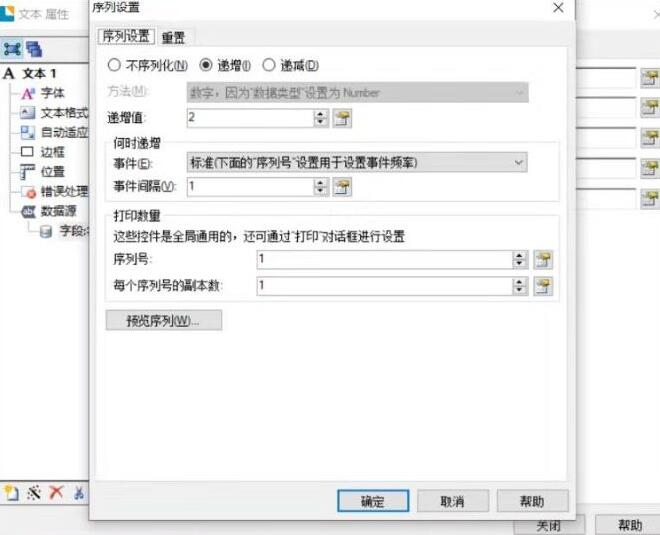
序列化设置完成后,接下来就要实现BarTender序列化循环打印了。还是在序列设置中,切换到“重置”选项卡。勾选达到指定值,因为在页面设置中,一张A4纸大概能打8张条形码的样子,所以把值设为8,这表示当条形码的编号到达8时,就会重置。然后在下面的重置为选择1,表示最后将编号重置为1。这时候就可以开始批量打印。
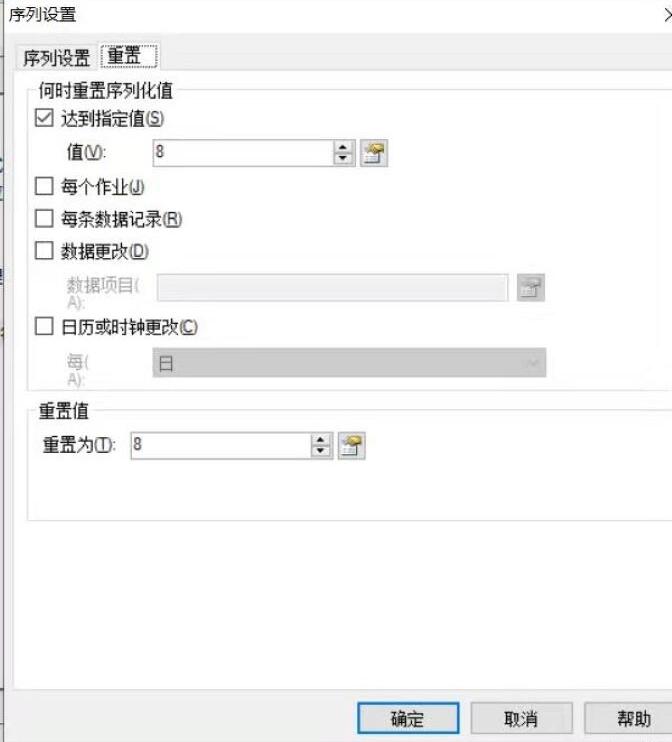
到这,序列的设置基本完成了。然后点击打印,选择预览看效果。
到这八张条形码就从1——8排列出来了。也就是开始打印的时候会从1开始打印,到第八张之后就会返回第一张重新打印。
上面就是小编为大家带来的BarTender使用序列化批量打印的详细教程,一起来学习学习吧。相信是可以帮助到一些新用户的。