相信很多朋友都遇到过以下问题,就是Photoshop钢笔工具进行抠图的详细方法。针对这个问题,今天手机之家小编就搜集了网上的相关信息,给大家做个Photoshop钢笔工具进行抠图的详细方法的解答。希望看完这个教程之后能够解决大家Photoshop钢笔工具进行抠图的详细方法的相关问题。
相信许多伙伴还不了解Photoshop钢笔工具如何进行抠图的简单操作,不过没关系,下面就分享了Photoshop钢笔工具进行抠图的操作方法,希望感兴趣的朋友都来共同学习哦。
Photoshop钢笔工具进行抠图的详细方法

打开Photoshop,导入需要处理的图片。

选择钢笔工具,然后新建一个空白图层。


使用钢笔工具,在需要抠的物体边缘点一个点,然后沿着它的边缘一个方向再点一下,不要立刻松开,然后拖动出两个锚点,使得两个点之间的曲线贴合物体边缘。需要注意的是,在反向拐点处,我们需要按住alt键,把锚点断开。
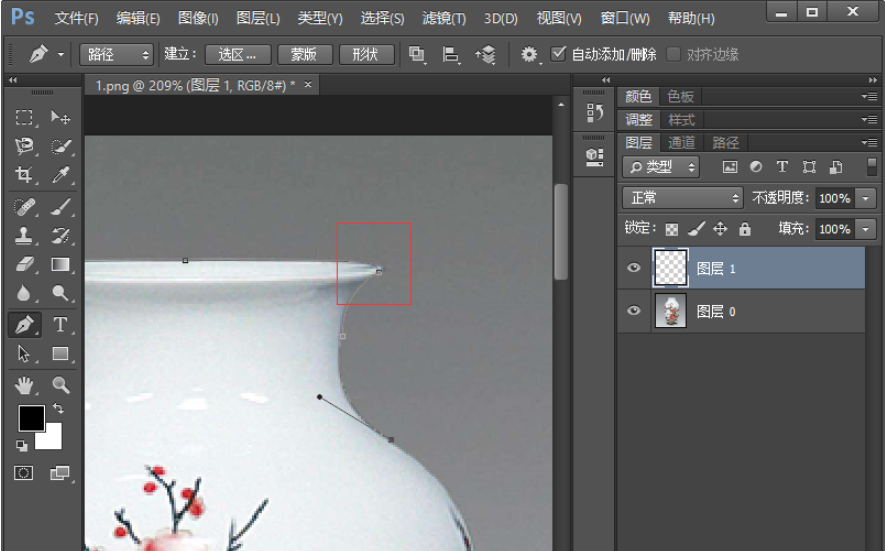
在顺向的时候就没必要那样做了。
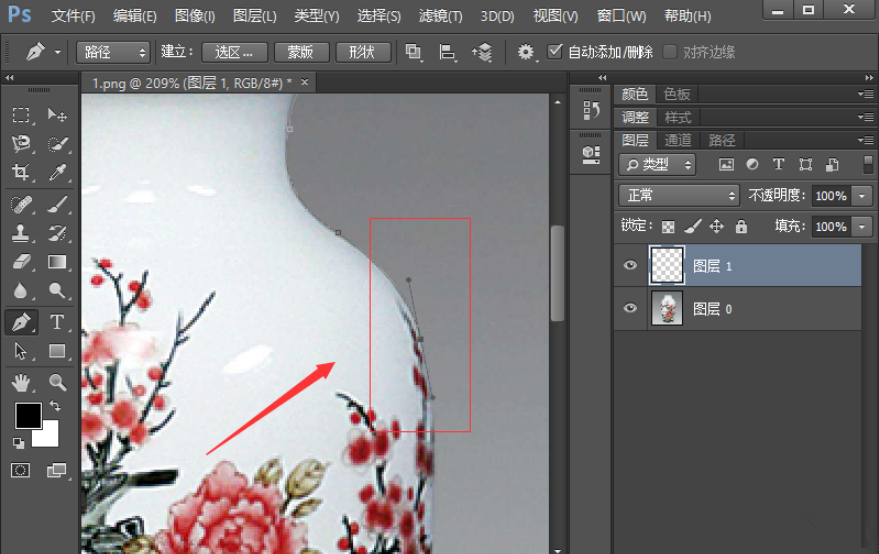
沿着物体边缘使用钢笔勾勒出轮廓,按键盘的ctrl+enter键,把路径变为选区。


选择背景图层,点击下面添加图层蒙版的按钮,添加一个图层蒙版,这样就把物体抠出来了,效果如图所示。


以上这里为各位分享了使用Photoshop钢笔工具进行抠图的详细教程。有需要的朋友赶快来看看本篇文章吧。