相信很多朋友都遇到过以下问题,就是PPT对图片进行抠图的操作步骤。针对这个问题,今天手机之家小编就搜集了网上的相关信息,给大家做个PPT对图片进行抠图的操作步骤的解答。希望看完这个教程之后能够解决大家PPT对图片进行抠图的操作步骤的相关问题。
PPT对图片如何进行抠图的操作步骤话说不少用户都在咨询这个问题呢?下面就来小编这里看下PPT对图片进行抠图的操作步骤吧,需要的朋友可以参考下哦。
PPT对图片进行抠图的操作步骤

点击打开PPT,点击插入选择图片找到自己想要抠图的图片。
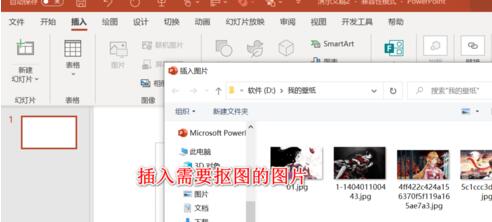
导入图片之后点击图片格式选项卡,点击删除背景选项。
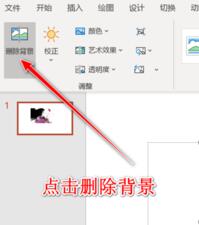
点击上方的标记要保留的区域,然后将需要抠出的内容使用画笔圈起来。
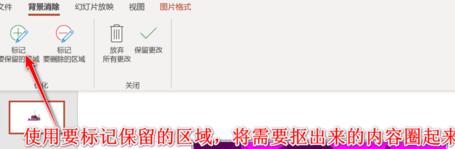
此时可能出现一些地方识别不准确,我们使用标记删除区域画笔,将不需要保留的区域进行选择。
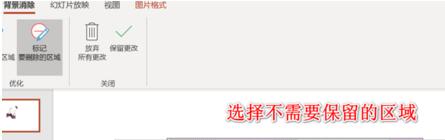
标记完成之后,我们点击保留更改,此时图片将退出编辑功能
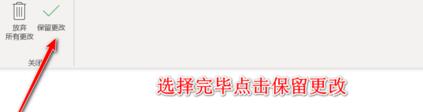
我们可以看到图片中的蝴蝶部分,就被我们抠出来了。

上文就讲解了PPT对图片进行抠图的操作步骤,希望有需要的朋友都来学习哦。