相信很多朋友都遇到过以下问题,就是Excel表格中做直观的统计图表的详细教程。针对这个问题,今天手机之家小编就搜集了网上的相关信息,给大家做个Excel表格中做直观的统计图表的详细教程的解答。希望看完这个教程之后能够解决大家Excel表格中做直观的统计图表的详细教程的相关问题。
估计有的用户还不了解Excel表格如何做直观的统计图表的操作,下文小编就分享Excel表格中做直观的统计图表的详细教程,希望对你们有所帮助哦。
Excel表格中做直观的统计图表的详细教程
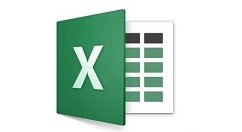
1、首先把要统计的数据,以行或列的方式录入到Excel中。
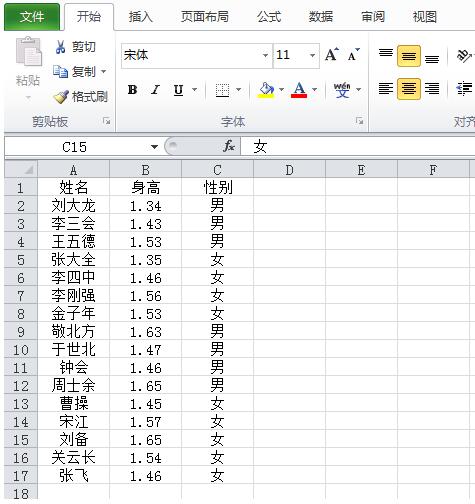
2、选择所有内容,点击菜单栏,插入键。选择数据透视表。
3、默认为新工作表,点击确定。
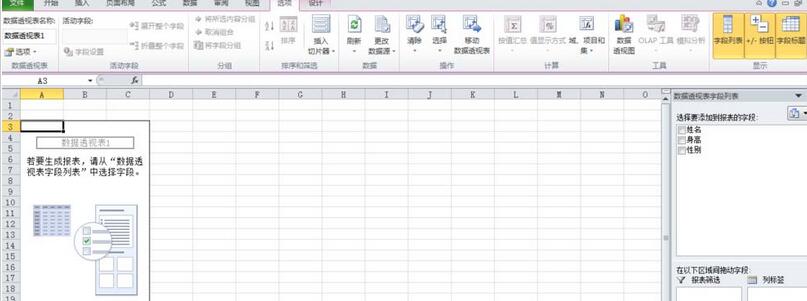
4、选择添加表的字段,这里三个字段全部选择。这时,菜单栏出现各种统计图形,点击我们想要的图形。
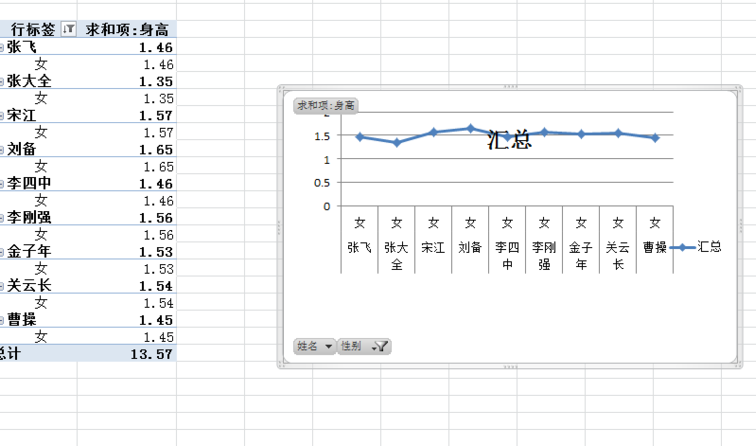
5、点插入菜栏下的折线图形,自动生成折线图
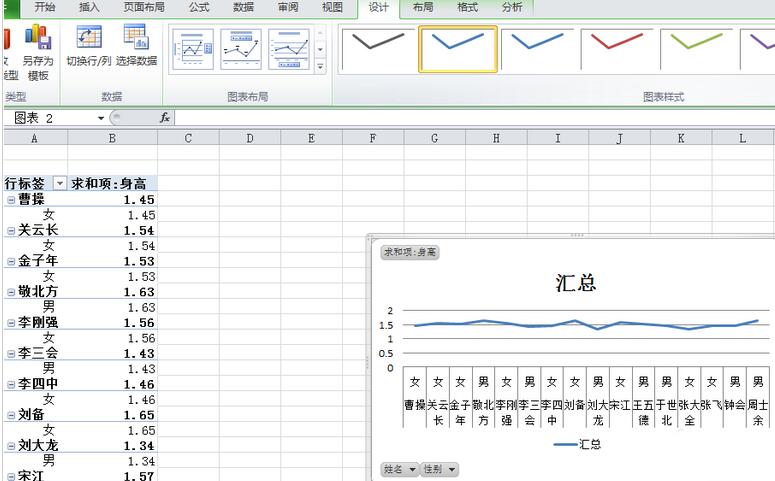
6、根据不同的使用目的,对数据进行筛选。如只保留男生人数就把女生前的选框去除勾选。
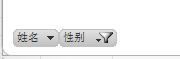
上文就讲解了Excel表格中做直观的统计图表的详细操作过程,希望有需要的朋友都来学习哦。