相信很多朋友都遇到过以下问题,就是PPT制作一个三角形变成矩形的动画效果的详细方法。针对这个问题,今天手机之家小编就搜集了网上的相关信息,给大家做个PPT制作一个三角形变成矩形的动画效果的详细方法的解答。希望看完这个教程之后能够解决大家PPT制作一个三角形变成矩形的动画效果的详细方法的相关问题。
今天小编讲解了PPT如何制作一个三角形变成矩形的动画效果操作步骤,下文就是关于PPT制作一个三角形变成矩形的动画效果的操作教程,一起来学习吧!
PPT制作一个三角形变成矩形的动画效果的详细方法

1、插入三角形。
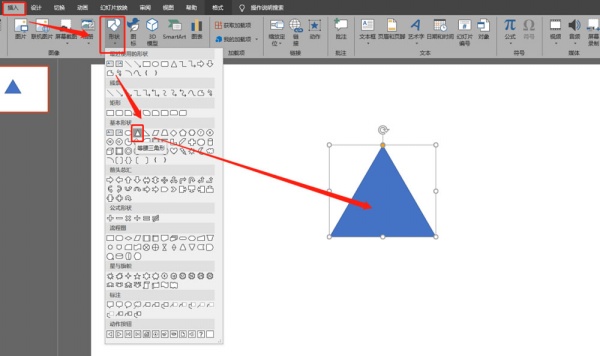
2、复制一张幻灯片。
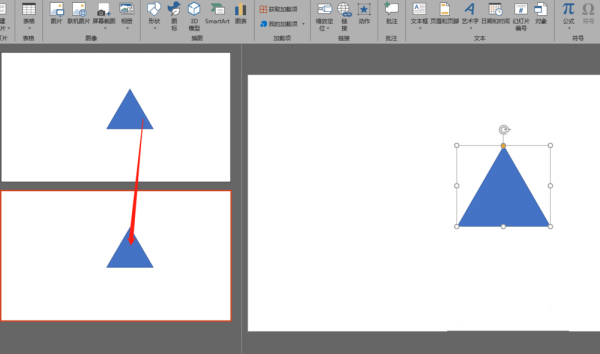
3、将第二张幻灯片插入矩形。
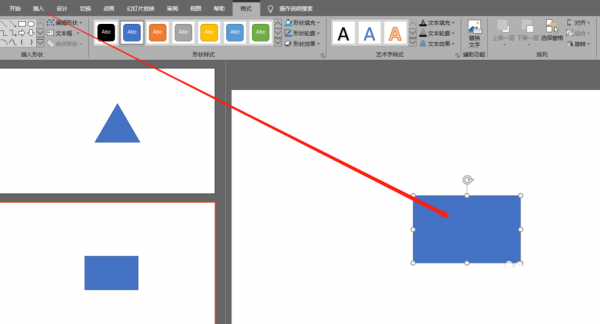
4、修改形状格式:无轮廓。
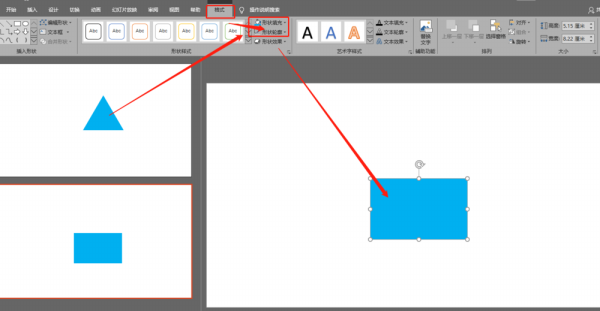
5、打开选择窗格(Alt + F10),修改名称。
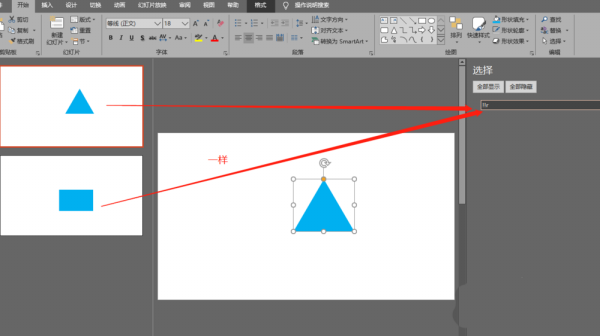
6、第二张幻灯片添加平滑切入动画。
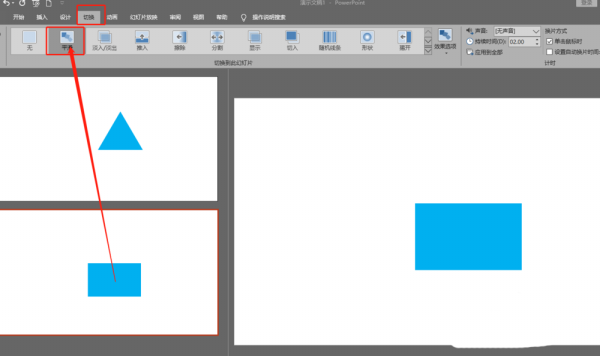
7、设定平滑切换动画格式。
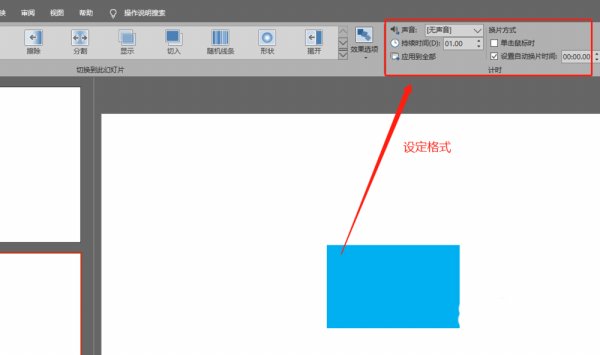
以上这里为各位分享了PPT制作一个三角形变成矩形的动画效果的详细步骤。有需要的朋友赶快来看看本篇文章吧。