相信很多朋友都遇到过以下问题,就是几何画板构造不规则阴影的操作流程。针对这个问题,今天手机之家小编就搜集了网上的相关信息,给大家做个几何画板构造不规则阴影的操作流程的解答。希望看完这个教程之后能够解决大家几何画板构造不规则阴影的操作流程的相关问题。
最近不少伙伴咨询几何画板构造不规则阴影如何操作,今天小编就带来了几何画板构造不规则阴影的操作流程,感兴趣的小伙伴一起来看看吧!
几何画板构造不规则阴影的操作流程

1.利用直尺线段工具作出线段AB,选中线段AB,单击“构造”——“中点”得到中点C,依次选中点C和点A(注意顺序),选择“构造”——“以圆心和圆上的点作圆”,作出圆C。
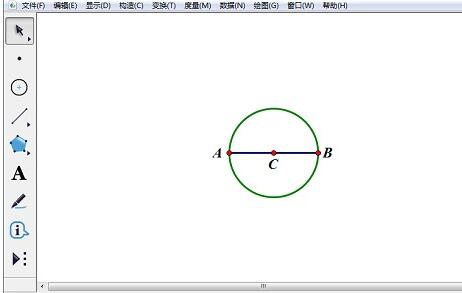
2.选中点A和点B,选择“构造”——“以圆心和圆上的点作圆”作出圆A。
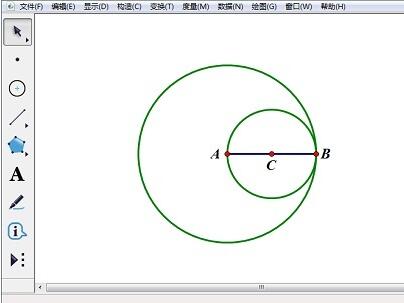
3.选中点A和线段AB,选择“构造”——“垂线”,垂线与圆A交于点D,选择点A、D,选择“构造”——“线段”,选中垂线,按下“Ctrl+H”将之隐藏。选中线段AD,选择“构造”——“中点”得到中点E,选中点E和点A,选择“构造
”——“以圆心和圆周上的点作圆”,作出圆E。
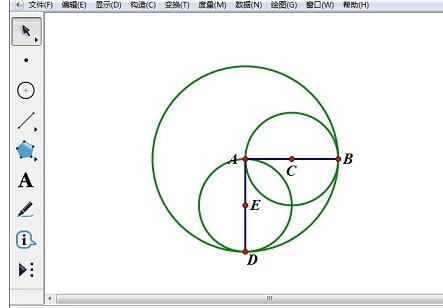
4.选中圆E,依次选中点A、D,选择“构造”——“圆上的弧”,选中弧,选择“构造”——“弧内部”——“扇形内部”。
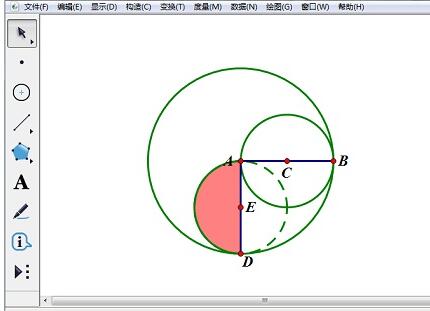
5.选中圆A,依次选中点D、B,相同的方法构造扇形内部,选中扇形内部,右键,选择“颜色”,将颜色改为红色。
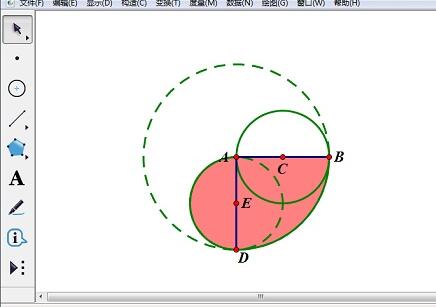
6.选中圆C,再依次选中点A、B,相同的方法构造扇形内部,选中扇形内部,右键将颜色改为白色,再右键选择属性,将不透明度设为100%。
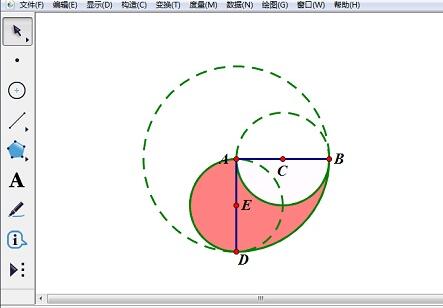
快来学习学习使用几何画板构造不规则阴影的操作流程吧,一定会帮到大家的。