相信很多朋友都遇到过以下问题,就是Revit中自定义钢筋的颜色的详细步骤。针对这个问题,今天手机之家小编就搜集了网上的相关信息,给大家做个Revit中自定义钢筋的颜色的详细步骤的解答。希望看完这个教程之后能够解决大家Revit中自定义钢筋的颜色的详细步骤的相关问题。
估计有的用户还不了解Revit中如何自定义钢筋的颜色的详细步骤,下文小编就分享Revit中自定义钢筋的颜色的详细步骤的操作教程,希望对你们有所帮助哦。
Revit中自定义钢筋的颜色的详细步骤

1、绘制梁、柱墙模型,对它进行钢筋布置。完成之后修改钢筋的可见性为三维可见,
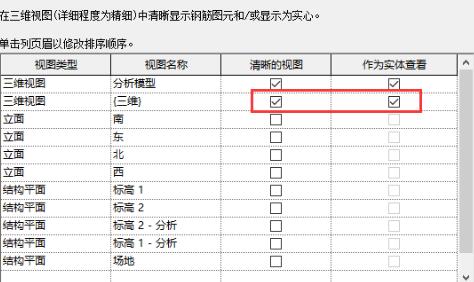
2、修改后,显示效果如图所示。

3、选择需要修改颜色的钢筋,右键弹出选项卡,选择“替换试图中的图形”再选“按图元”,
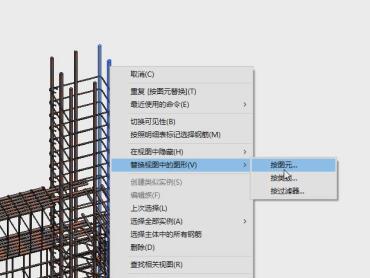
4、在“视图转悠图形”对话框,修改“表面填充图案”下方的选项“颜色”和“填充图案”,
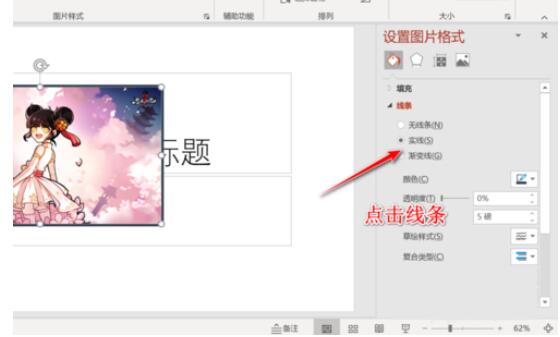
5、修改完成之后,我们就会发现钢筋的颜色已经变为我们要修改的颜色了。
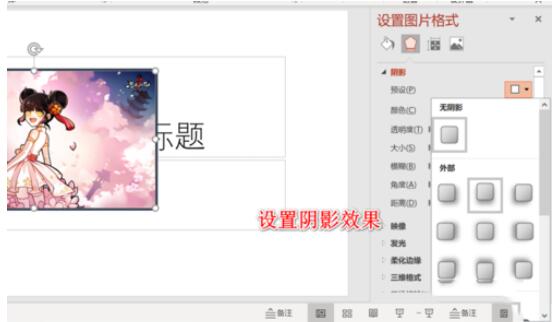
6、使用同样方法去修改所需要的钢筋颜色,就可以达到我们想要的区分效果,如图所示。
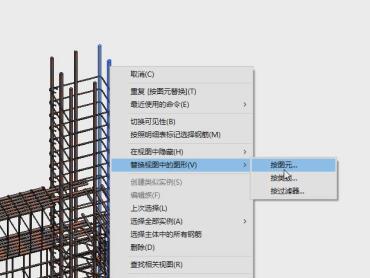
需要注意的是这种定义颜色的方法在“真实”和“光线追踪”的时候并不适用,并且这种通过手动添加颜色的方法,只适用于小型构件,大规模的建模并不合适。
快来学习学习Revit中自定义钢筋的颜色的方法吧,一定会帮到大家的。