相信很多朋友都遇到过以下问题,就是wps制作皮搋子的具体操作步骤。针对这个问题,今天手机之家小编就搜集了网上的相关信息,给大家做个wps制作皮搋子的具体操作步骤的解答。希望看完这个教程之后能够解决大家wps制作皮搋子的具体操作步骤的相关问题。
估计有的用户还不了解wps怎样制作皮搋子的操作,下文小编就分享wps制作皮搋子的具体操作步骤,希望对你们有所帮助哦。
wps制作皮搋子的具体操作步骤

1、打开wps,新建空白文档,点击【插入】【形状】【流程图延期】。
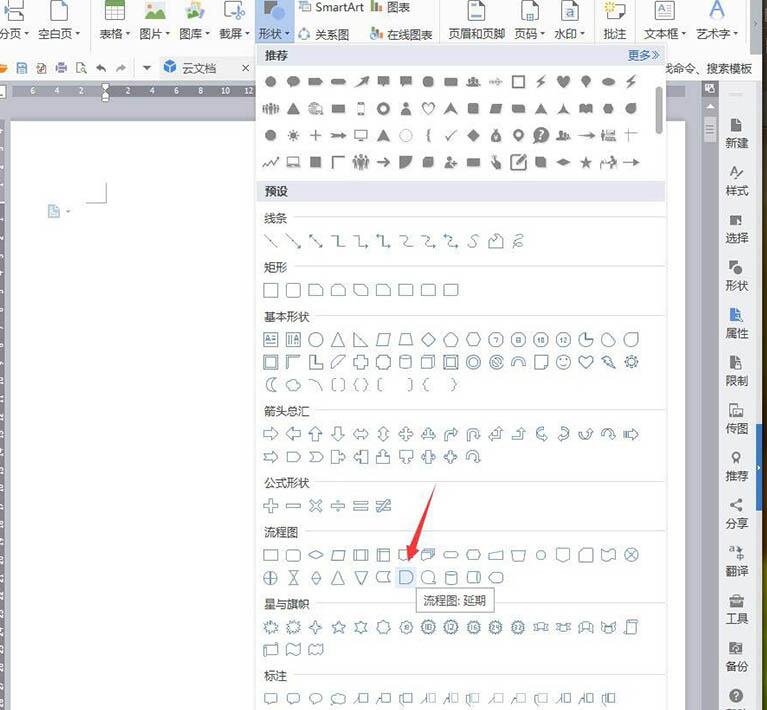
2、绘制图形,将【填充】设置成棕黄色,【轮廓】设置成黑色。
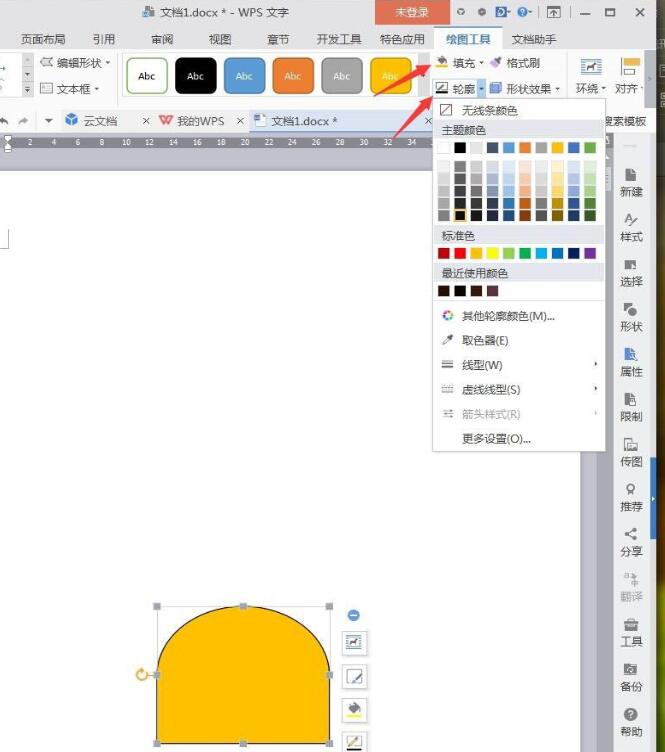
3、点击【插入】【形状】【圆角矩形】。
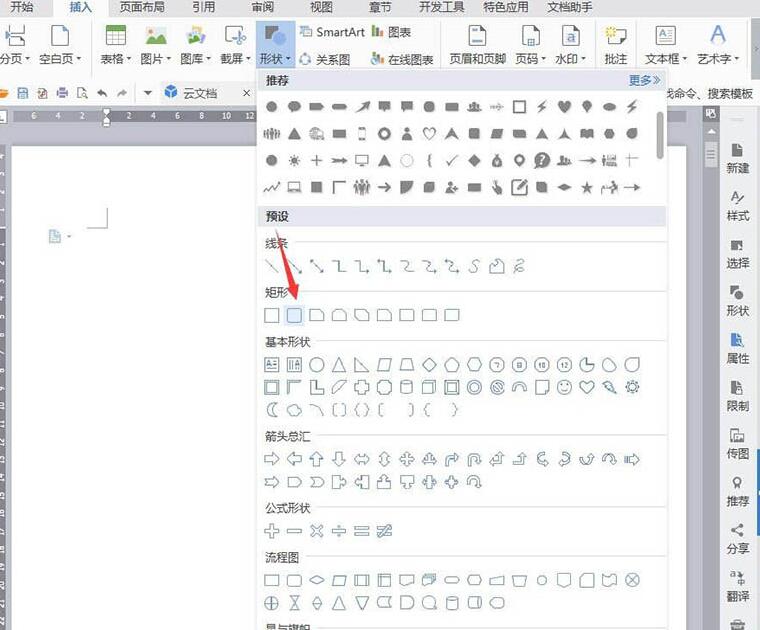
4、绘制图形,将【填充】设置成深黄色,【轮廓】设成黑色。
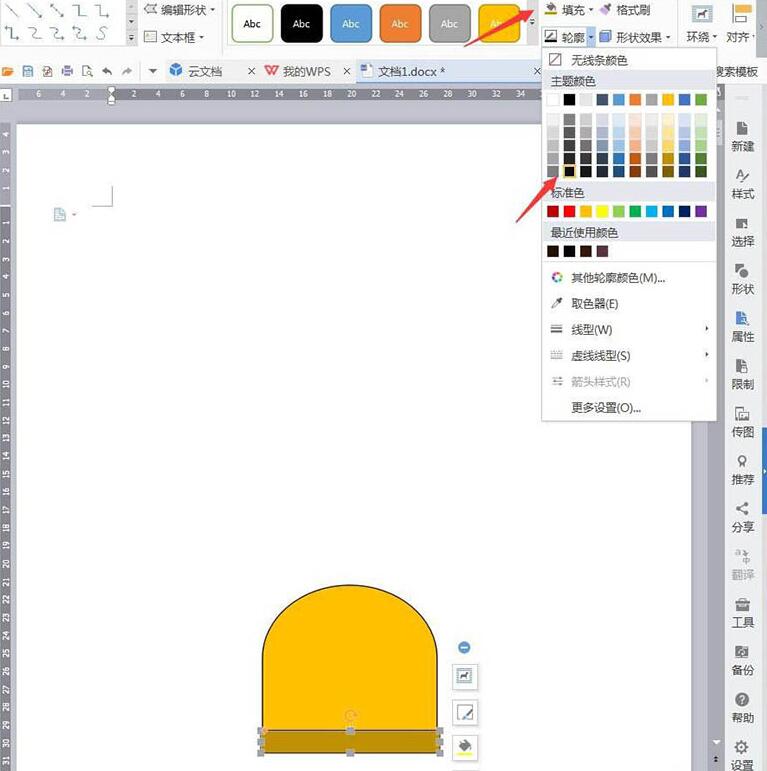
5、点击【插入】【形状】【流程图终止】。
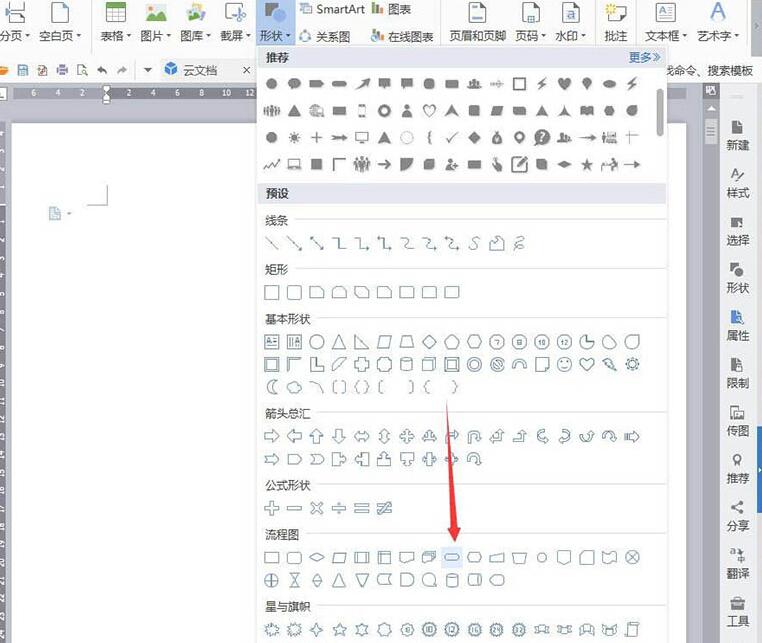
6、绘制图形,【填充】设置成深蓝色,【轮廓】设置成黑色。
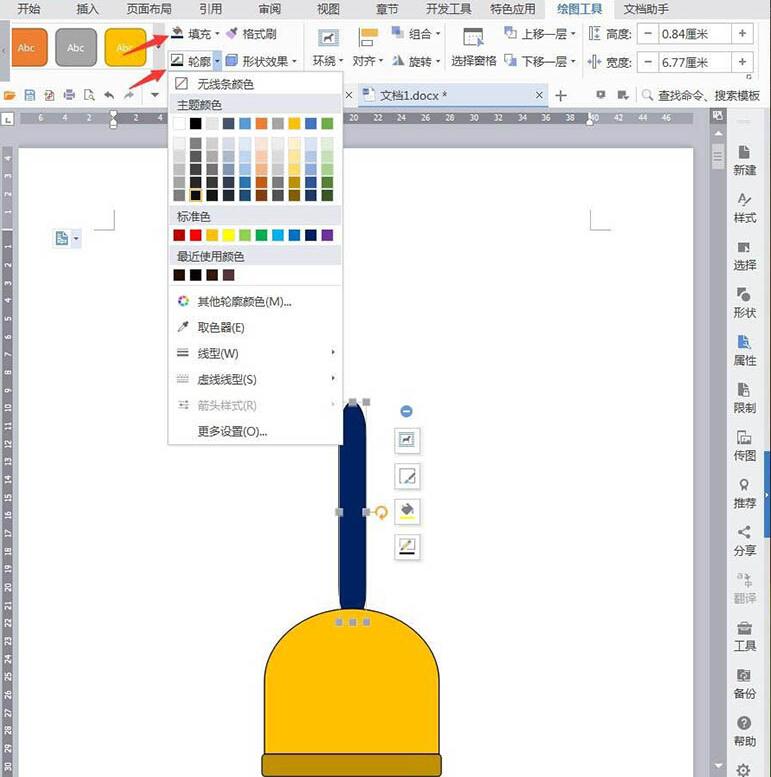
7、点击【插入】【形状】【五边形】。
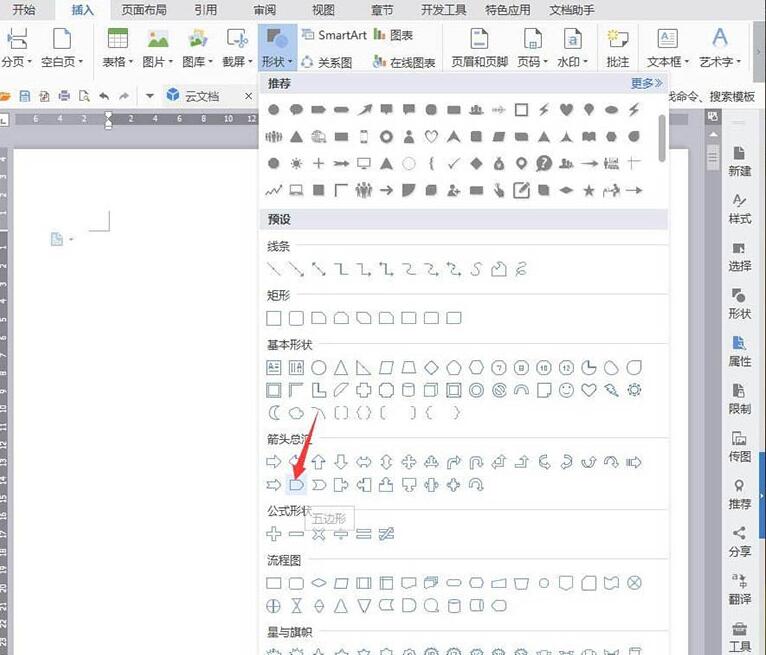
8、将【填充】设置成白色,【轮廓】设置成深蓝色6磅。
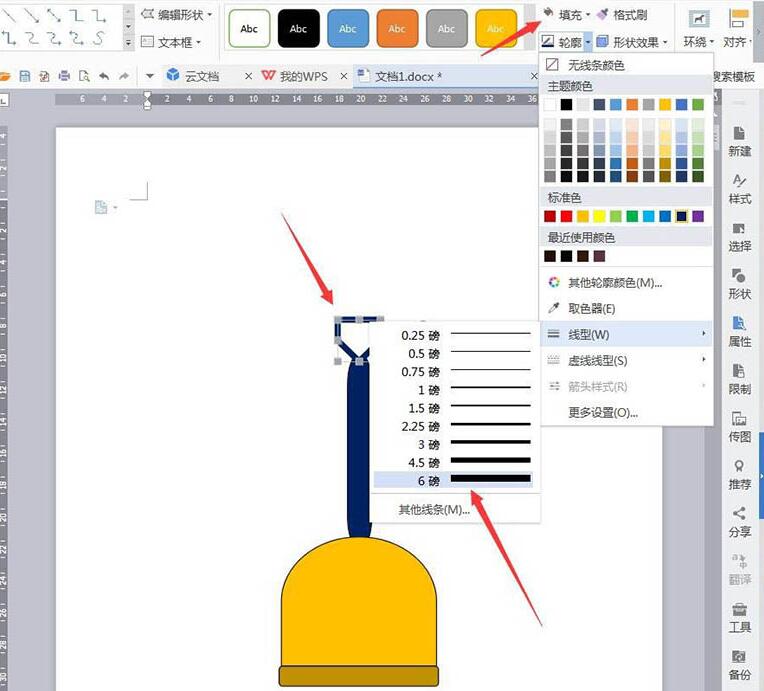
9、最后截图保存为图片。
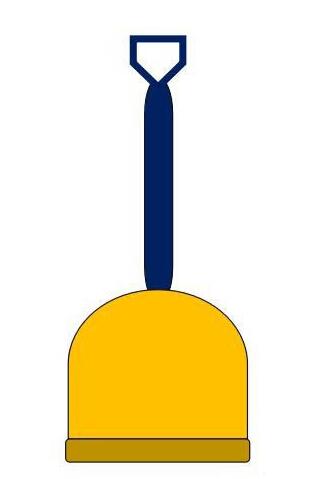
上面就是小编为大家讲解的wps制作皮搋子的具体操作步骤,一起来学习学习吧。相信是可以帮助到一些新用户的。