相信很多朋友都遇到过以下问题,就是PPT幻灯片设置点击同一位置出现不同图片的方法步骤。针对这个问题,今天手机之家小编就搜集了网上的相关信息,给大家做个PPT幻灯片设置点击同一位置出现不同图片的方法步骤的解答。希望看完这个教程之后能够解决大家PPT幻灯片设置点击同一位置出现不同图片的方法步骤的相关问题。
今天小编就带大家来共同学习PPT幻灯片设置点击同一位置出现不同图片的方法步骤?希望可以帮助到有需要的小伙伴哦,下面就是详细完整的操作步骤。
PPT幻灯片设置点击同一位置出现不同图片的方法步骤

1、打开PPT
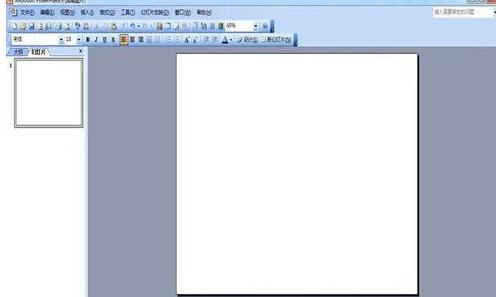
2、插入第一张幻灯片
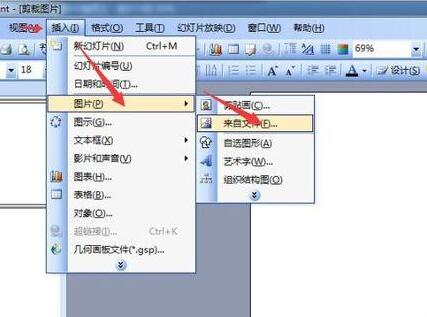
3、调整到适当大小,然后点击“幻灯片放映”,在点击“自定义动画”
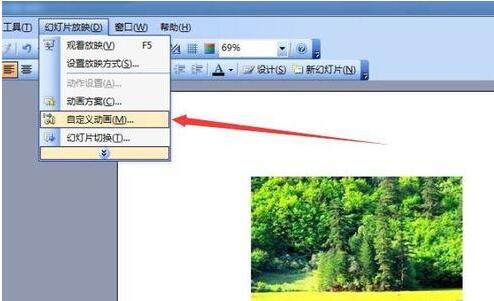
4、在弹出的对话框中,添加效果--退出--切出
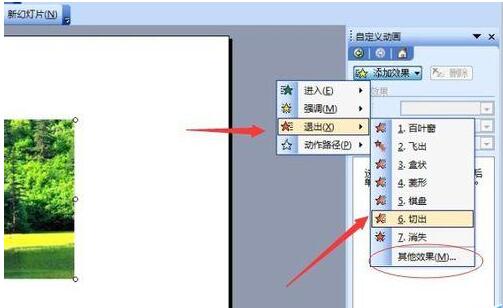
5、设置效果参数:方向--设置为到左侧;速度--根据自己喜欢选择
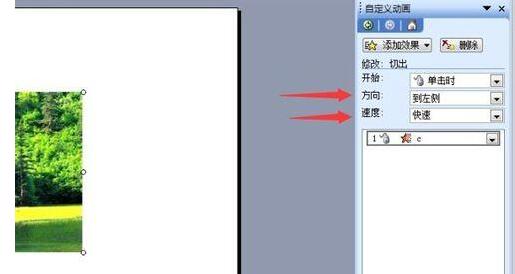
6、右键点击第一张图,在弹出的选项里选择“设置图片格式”
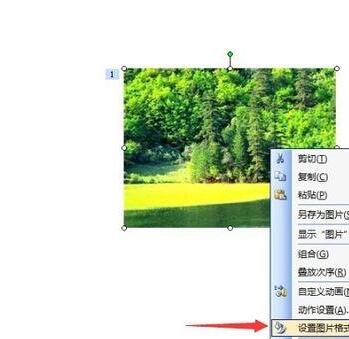
7、选择“尺寸”,记住第一张图片的长和宽的数值

1)插入第二张图片,根据第一张图片长、宽值设置第二张图片大小值
2)选择第二张图片--幻灯片放映--自定义动画--添加效果--进入--切入
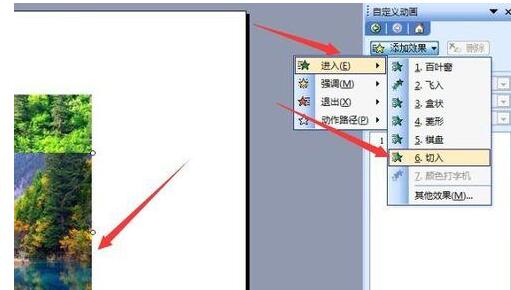
8、设置第二张图片动画事件:
1)方向:自右侧;
2)速度:和第一张图片退出的速度一样
3)事件:在上一次事件之后(这一步很重要)
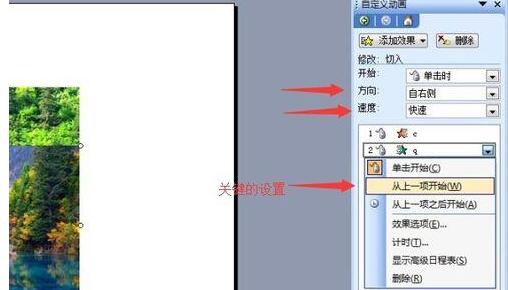
9、把第二张叠加到第一张上,大功告成。多张图片可以按步骤同理设计。

上面就是小编为大家讲解的PPT幻灯片设置点击同一位置出现不同的图片的操作方法,一起来学习学习吧。相信是可以帮助到一些新用户的。