相信很多朋友都遇到过以下问题,就是MathType在PPT中插入公式的详细操作步骤。针对这个问题,今天手机之家小编就搜集了网上的相关信息,给大家做个MathType在PPT中插入公式的详细操作步骤的解答。希望看完这个教程之后能够解决大家MathType在PPT中插入公式的详细操作步骤的相关问题。
今天小编讲解了MathType在PPT中怎样插入公式操作步骤,下文就是关于MathType在PPT中插入公式的详细操作步骤,一起来学习吧!
MathType在PPT中插入公式的详细操作步骤
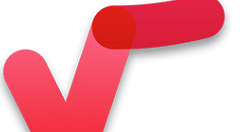
1.安装MathType后在PowerPoint 2007(2010,
2013)添加MathType选项卡:在ppt的功能区添加MathType的选项卡使它很容易插入公式。不需要使用插入对象对话框。
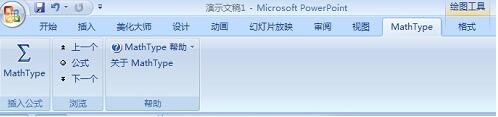
在PowerPoint
2003和XP(2002)中的MathType菜单和工具栏:在ppt中MathType安装了一个工具栏和菜单,通过只要一个点击直接给你在幻灯片插入一个公式。不需要使用沉重的插入对象对话框。
2.在PowerPoint 2007的演示稿中插入公式,单击“MathType”按钮,具体操作示例见下图:
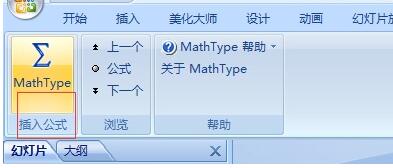
3.弹出MathType编辑器窗口,可以在编辑器中输入要插入的公式,然后更新到ppt中,示例如图:
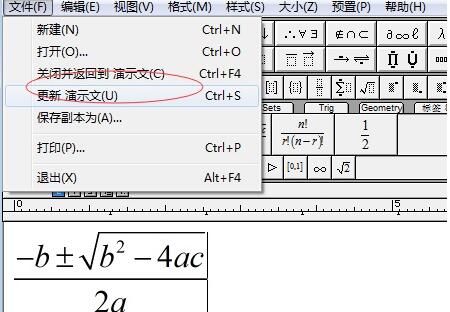
以上这里为各位分享了MathType在PPT中插入公式的详细操作内容。有需要的朋友赶快来看看本篇文章吧。