相信很多朋友都遇到过以下问题,就是几何画板绘制圆的外公切线的操作过程。针对这个问题,今天手机之家小编就搜集了网上的相关信息,给大家做个几何画板绘制圆的外公切线的操作过程的解答。希望看完这个教程之后能够解决大家几何画板绘制圆的外公切线的操作过程的相关问题。
在几何画板怎样绘制圆的外公切线呢?下面就为大家分享几何画板绘制圆的外公切线的操作过程,有需要的可以来了解了解哦。
几何画板绘制圆的外公切线的操作过程

1.构造圆A,B。圆心分别为A、B,连接点A、B,线段AB交圆A于点E,线段AB交圆B于点C,连接BC。
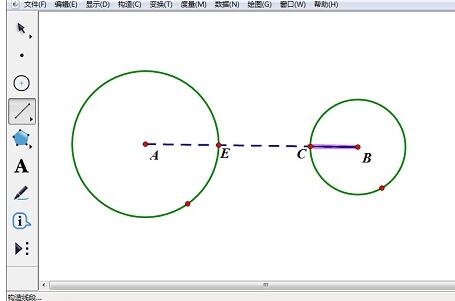
2.选中点A线段AB,选择“构造”——“垂线”,选中A点及线段BC,选择“构造”——“以圆心和半径绘圆”,圆交AB于点D。
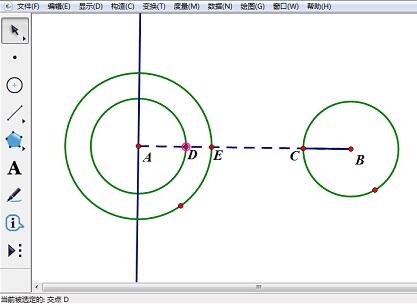
3.连接DE,以A为圆心,DE为半径画圆交垂线于点F。
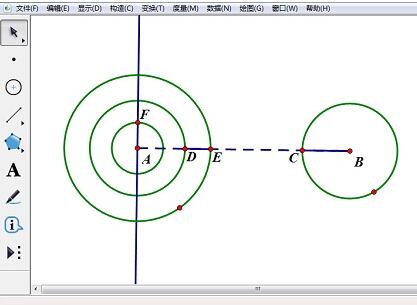
4.连接BF,选中BF和点F,构造垂线,交圆A于G。
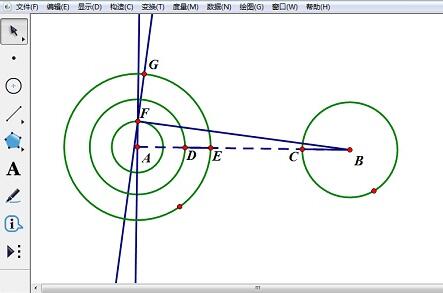
5.选中过点G的垂线和点G,选择“构造”——“垂线”,与圆B相切,此条线即为所求的一条外公切线。
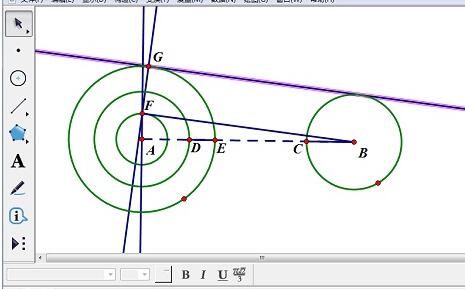
6.双击线段AB将其标记为旋转中心,选中切线,选择“变换”——“反射”,得到另一条外公切线。
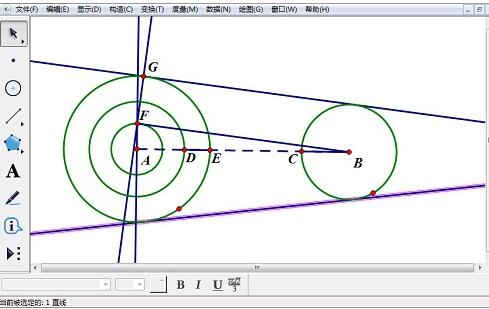
上文就讲解了几何画板绘制圆的外公切线的操作步骤,更多精彩教程尽在手机之家!