相信很多朋友都遇到过以下问题,就是MathType调整文档和公式的行间距的简单方法。针对这个问题,今天手机之家小编就搜集了网上的相关信息,给大家做个MathType调整文档和公式的行间距的简单方法的解答。希望看完这个教程之后能够解决大家MathType调整文档和公式的行间距的简单方法的相关问题。
今天小编讲解了MathType如何调整文档和公式的行间距操作步骤,下文就是关于MathType调整文档和公式的行间距的简单方法,一起来学习吧!
MathType调整文档和公式的行间距的简单方法
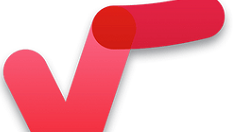
操作方法一、在Word文档中插入公式后,行距便会变得很大,这个时候我们可以逐个点选公式,然后拖动下角的箭头倒可以将它任意放大缩小以调整行距,但是如果在一篇文档中大量使用了公式,这种操作显然太麻烦,手工操作也容易使得公式大小不一,一些小的公式还会影响到显示的效果。
操作方法二、在MathType窗口编辑中,按Ctrl+A将公式全部选中,然后按住”Shift+Ctrl+>”即可将公式放大,反之按住”Shift+Ctrl+<”即可将公式缩小,然后再把经过缩放的公式插入到文档中。公式被放大效果可以参考下图
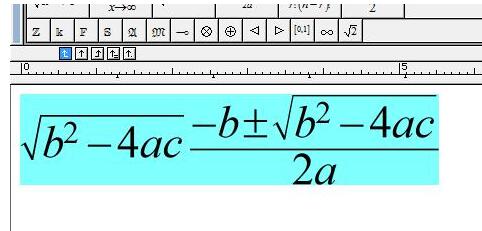
公式被缩小后的效果可以参考下图
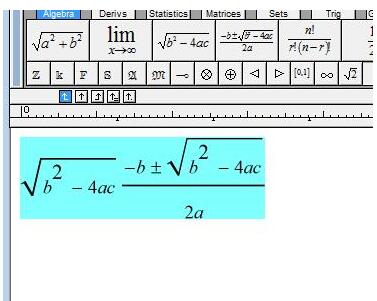
操作方法三、在编辑公式时,有时会遇到word中的文字与行内公式的对齐方式不是很理想的情况,例如这样一个等式
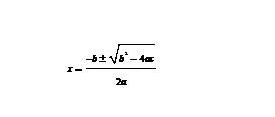
处理方法有如下几种:
1、首先选中公式及其附近的文字,清除格式,然后双击公式进入到MathType窗口按快捷键“ctrl+s”重新保存公式后,关闭MathType窗口即可。
2、选中公式及其附近的文字后,进入到MathType窗口后点击下图中鼠标所标注的按钮后,关闭MathType窗口并保存即可。
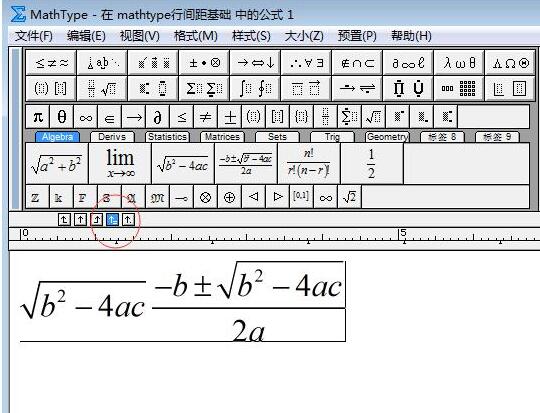
3、在word中设置,选中公式及其附近的文字,右键→段落,打开中文版式选项卡,将文本对齐方式设置为自动对齐。参考下图
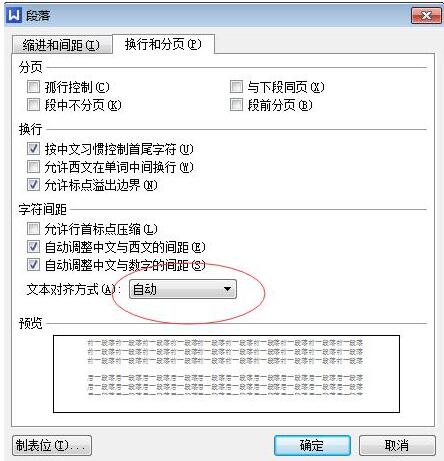
以上这里为各位分享了MathType调整文档和公式的行间距的简单教程。有需要的朋友赶快来看看本篇文章吧。