相信很多朋友都遇到过以下问题,就是钉钉导出排班表的操作流程。针对这个问题,今天手机之家小编就搜集了网上的相关信息,给大家做个钉钉导出排班表的操作流程的解答。希望看完这个教程之后能够解决大家钉钉导出排班表的操作流程的相关问题。
亲们或许不知道钉钉怎样导出排班表的操作流程,那么今天小编就讲解钉钉导出排班表的操作流程哦,希望能够帮助到大家呢。
钉钉导出排班表的操作流程

1、打开钉钉软件,在主窗口的左边菜单栏上点击“工作”选项。
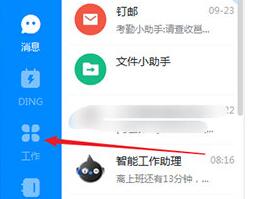
2、打开“工作台”后,鼠标移动到“考勤打卡”上,并点击。
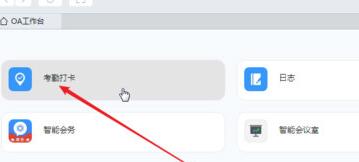
3、继续点击“立即排班”。
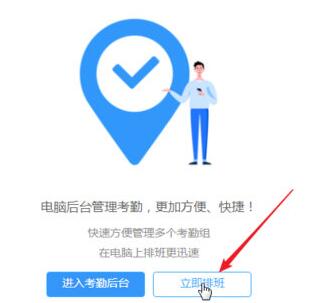
4、随后会打开“考勤打卡”页面。先在下方的日期选择要排班的日期,比如这里选择十月份。
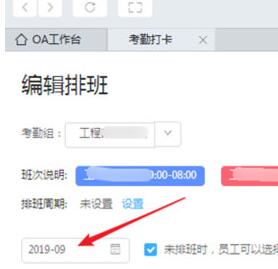
5、选好日期后,便把鼠标移动到上方的“考勤组“向下箭头处,就会弹出一个本公司的考勤组列表名称。注意,这个列表根据你的权限来决定,如果是管理员,可以看全公司的考勤组名称,如果只是考勤负责人,则只能看到负责的考勤组名称。这里是管理员的权限。
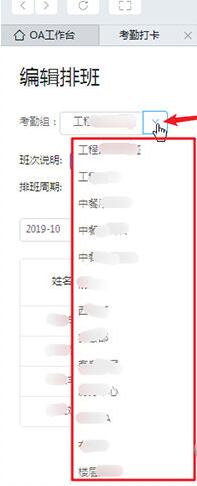
6、选择要导出的考勤组名称后,鼠标移动到“Excel排班”右边“第一步:导出排班表”上面,并点击。
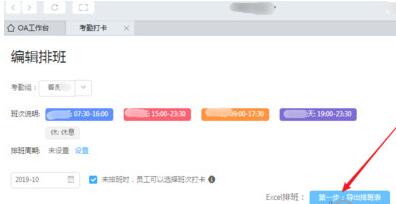
7、随后选择一个保存路径,并更改一个文件名,按默认也可以,点击“保存”。
8、下载完成后,会在“工作台”上有提示:“XXXX下载完成”和“导出成功,文件名为XXXXX”。
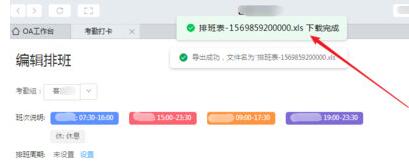
上文就讲解了钉钉导出排班表的操作流程,希望有需要的朋友都来学习哦。